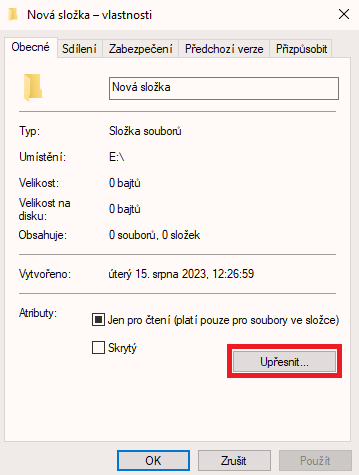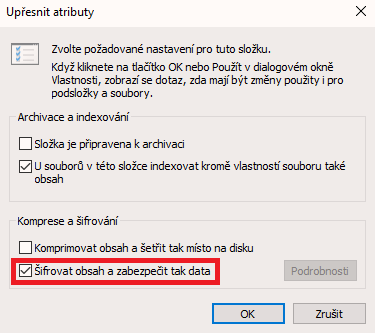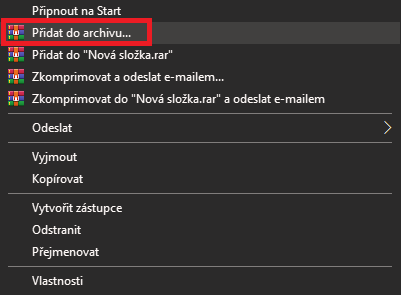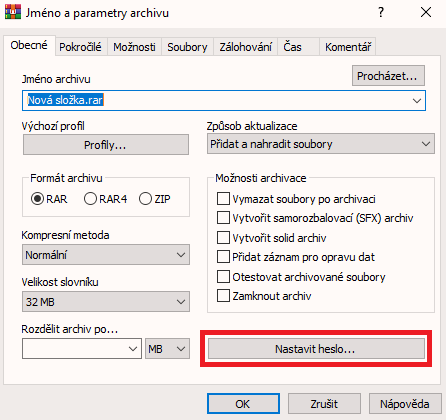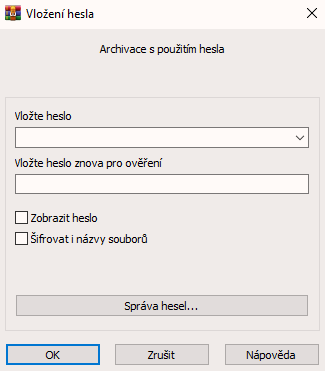Jak nastavit silné heslo?
Aby výše popsané způsoby zaheslování složky byly funkční, musíte samozřejmě vymyslet silné heslo. Takové, které nebude tak snadné uhádnout. Jak na to?
Při vymýšlení hesla se určitě vyhýbejte oblíbeným tématům, lidem či věcem, nebo dokonce vašim osobním údajům. Pro lidi, kteří vás alespoň trochu znají, nebude nic snadnějšího než takovéto heslo uhádnout. Také se zamyslete, zda nelze vaše heslo odhalit díky informacím, které sdílíte na sociálních sítích.
Snažte se proto být velmi originální a zkuste vymyslet dostatečně dlouhé heslo (alespoň 12 znaků, ideálně klidně až 20), přičemž v něm vždy použijte alespoň tuto kombinaci různých znaků – velké písmeno, malé písmeno, číslice, speciální znaky. Ideálně používejte navíc také písmena s háčky či dlouhé hlásky, prostě nezanedbejte ani diakritiku.
Má zaheslování složky nějaká nebezpečí?
Stejně jako všechno, i zaheslování složky má 2 strany mince, a proto s sebou přináší také rizika. Nebezpečí tentokrát tkví samozřejmě v uhodnutí hesla někým nepovolaným a v zapomenutí hesla vámi. Jakmile byste si na heslo ke složce nemohli vzpomenout, k datům v ní se jen tak nedostanete.
V prvním případě je prevencí nebezpečí nastavení silného hesla. Tím ale vzrůstá nebezpečí toho, že hesla zapomenete vy. Pokud data šifrujete a o šifrovací klíč či heslo přijdete, je téměř vyloučené se k těmto datům dostat. Proto je nutné již předem přemýšlet nad tím, co budete dělat v případě ztráty hesla a podle toho se zařídit – zálohovat data.
Jak na zálohování hesel?
Zálohování dat znamená zabezpečení dat před jejich ztrátou. Zálohovat je nutné také všechna vaše hesla, ať už k účtům či právě k zaheslovaným složkám. V případě, že heslo zapomenete, si ho díky záloze jednoduše připomenete a o přístup k drahocenným datům nepřijdete. Jak však přistupovat k zálohování hesel?
Dodržet musíte 2 základní, ale zároveň velmi důležité zásady. Tou první je nezálohovat si hesla od složek ve stejném PC, ve kterém se nachází samotné složky. Proto zálohujte hesla vždy na jiných místech. Zdá se to jako triviální doporučení, ale mnoho lidí na to nepomyslí.
Druhou zásadou je fakt, že tato místa by vždy měla být alespoň 2 – hesla ke složkám proto vždy zálohujte například na zašifrovaném externím disku, ale zároveň také v cloudu. Možností, kam data zálohovat, je ale mnohem více. Vybrat si proto můžete takovou, jaká vám vyhovuje nejvíce.
Záloha veškerých hesel i souborů ze zaheslovaných složek se vám bude hodit také při formátování disku nebo v případě, kdy budete měnit či prodávat samotný disk. Ze starého disku bude totiž potřeba bezpečně smazat veškerá citlivá data. Ze zálohy si je poté však snadno obnovíte a uložíte na novém disku. Pro zálohování všech dat včetně operačního systému a instalovaných programů pak můžete použít klonování disku.
Při dobré záloze pak můžete uvažovat o tom, zda vůbec ještě důležité a citlivé dokumenty potřebujete. Zvažte to, a případně přistupte ke skartaci těchto dokumentů, pokud nemáte povinnost je uchovávat.
Závěr
Zaheslování složky je velmi jednoduchým krokem, který vám zabere jen velmi málo času, ale vašim citlivým datům poskytne solidní ochranu před neoprávněným přístupem či zneužitím. Při zaheslování složky ale musíte důsledně myslet na 2 věci – dostatečnou sílu vašich hesel a jejich pravidelné zálohování.