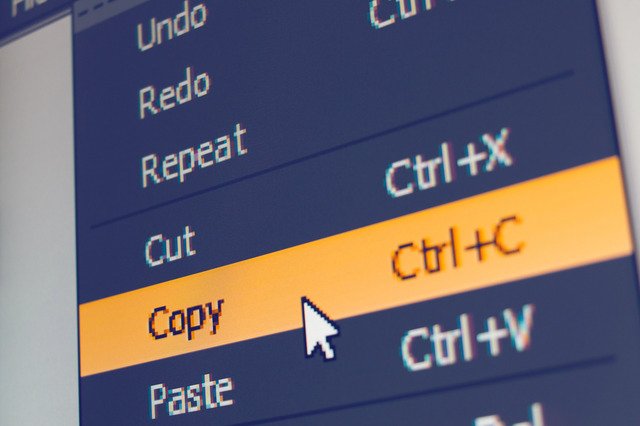Klávesová zkratka je vlastně takovým standardizovaným zmáčknutím určité kombinace kláves na klávesnici notebooku či počítače, které vyvolá určitý úkon nebo funkci. Nejpoužívanější klávesové zkratky, jako například Ctrl + C nebo Ctrl + V určitě známe všichni, zkratek je ale mnohem více. Pokud se je naučíte a začnete je používat, práci s počítačem si v mnohém usnadníte.
Zkratky na klávesnici výrazně přibyly s příchodem operačního systému Windows 10 a ve velké většině případů jsou stejné i ve Windows 11, proto je můžete používat i v tomto operačním systému. Nicméně pár odlišností se najde, proto se na konci článku podíváme také na to, jaké nové klávesové zkratky jsou specifické pouze pro Windows 11.
Klávesové zkratky společné pro Windows 10 a Windows 11
Pro lepší orientaci si jednotlivé klávesové zkratky Windows rozdělíme do základních skupin podle jejich účelu.
Práce se systémem Windows
V této skupině najdete klávesové zkratky, které usnadňují a značně urychlují práci s rozhraním systémů Windows 10 i 11.
F1 – po zmáčknutí v prohlížeči otevře okno Nápovědy.
Windows nebo Ctrl + Esc – otevře nabídku Start.
Windows + I – otevře nastavení systému Windows.
Windows + A – otevře Centrum akcí a oznámení.
Windows + T – mačkáním této kombinace můžete rychle procházet jednotlivé programy připnuté na hlavním panelu.
Windows + mezerník – přepne jazyk klávesnice.
Windows + S – klávesová zkratka hledat. Umožňuje rychlé vyhledávání aplikací a programů v počítači.
Windows + R – otevře funkci Spustit, odkud je možné pomocí příkazů snadno a rychle otevírat další programy či funkce systému Windows.
Windows + R + zadat cmd – spustí příkazový řádek.
Windows + K – otevře okno nabízející připojení k bezdrátovým zařízením v dosahu počítače.
Windows + P – otevře možnosti nastavení promítání plochy.
Ctrl + SHIFT + Esc – jednou rukou spustíte Správce úloh.
Ctrl + P – klávesová zkratka pro tisk – nejrychlejší možnost, jak něco vytisknout. Okamžitě spustí náhled tisku aktuálně zobrazovaného obsahu.
Alt + TAB – po zmáčknutí přepne mezi aktuálně otevřenými programy. Pokud je programů nebo karet v jednotlivých programech otevřeno více, při delším přidržení kombinace se zobrazí okno, kde si můžete jedním klikem vybrat, do kterého programu či karty se chcete přepnout.
Alt + F4 – ukončení programu nebo prohlížeče (zavře všechny karty). Pokud zkratku použijete na ploše, je to klávesová zkratka vypnutí počítače / restartu / režimu spánku / odhlášení nebo přepnutí uživatele (odpovídající možnost vyberete v rychlém menu).
Ctrl + W - v prohlížeči či programu zavře pouze aktuálně zobrazovanou kartu, nikoli všechny karty.
SHIFT + Delete – po označení položky zmáčknutí této kombinace položku trvale odstraní (nejdříve se zeptá na potvrzení).
Delete + SHIFT – po označení položky zmáčknutí této kombinace položku trvale odstraní bez umístění do koše (akce je provedena rovnou bez zeptání na potvrzení).
Windows + L – klávesová zkratka zamknutí počítače.
Ctrl + Alt + Delete – otevře menu počítače se zamčením / přepnutím účtů / odhlášením / spuštěním správce úloh.
PrtSc nebo Alt + PrtSc – vytvoří snímek obrazovky (také zvaný printscreen či screenshot), kterou právě vidíte a zkopíruje ho. Následně můžete snímek pomocí vložení snadno kamkoli vložit.
Windows + PrtSc – vytvoří screenshot pracovní plochy a uloží ho do složky Snímky obrazovky, kterou najdete ve složce Obrázky. Se snímkem poté můžete dále pracovat.
Windows + G – otevře herní panel.
Alt + 64 (na numerické klávesnici) nebo Alt Gr + V nebo Ctrl + Alt + V – zkratka napíše zavináč.
Práce v programech systémů Windows
V této skupině najdete klávesové zkratky Windows 10 i 11, které můžete použít pro zrychlení práce v programech Windows, tedy například v internetových prohlížečích nebo textových editorech a podobně.