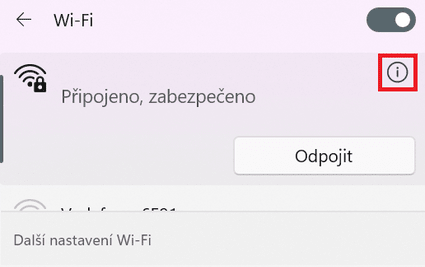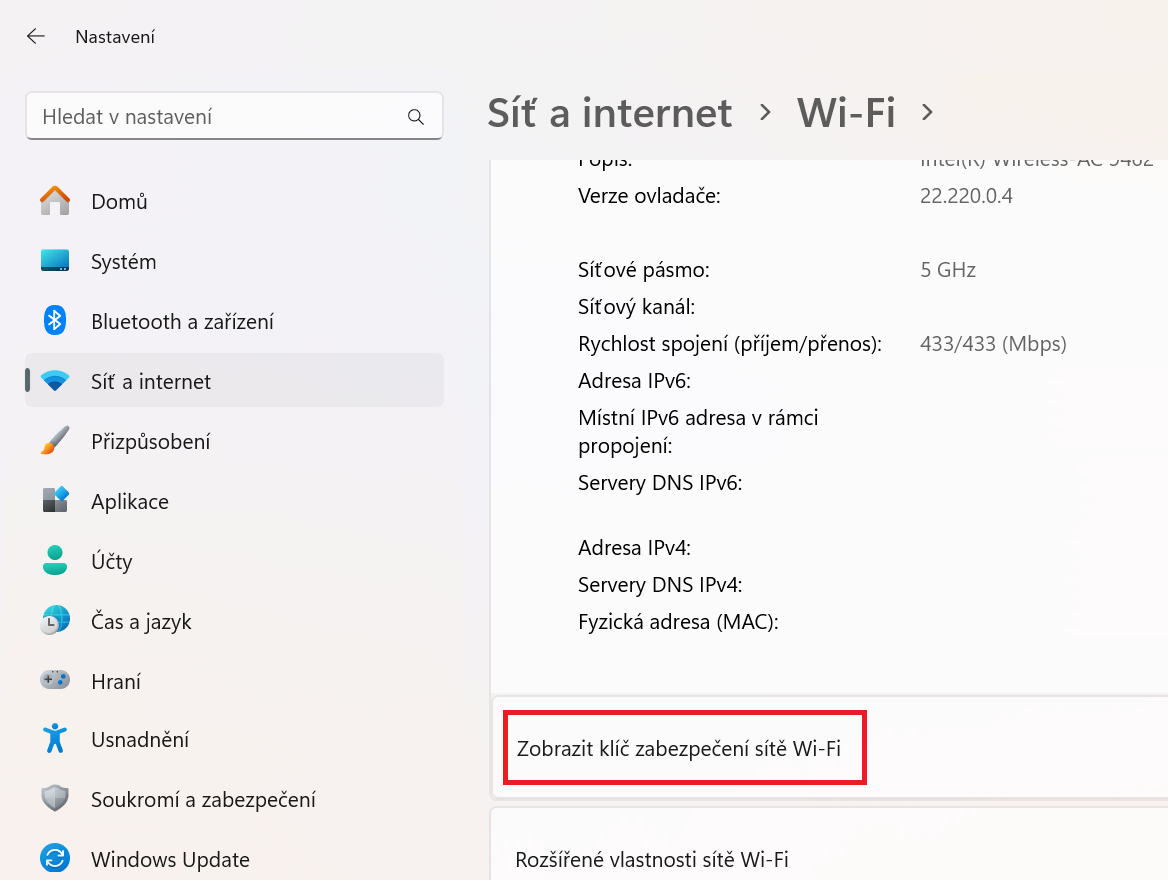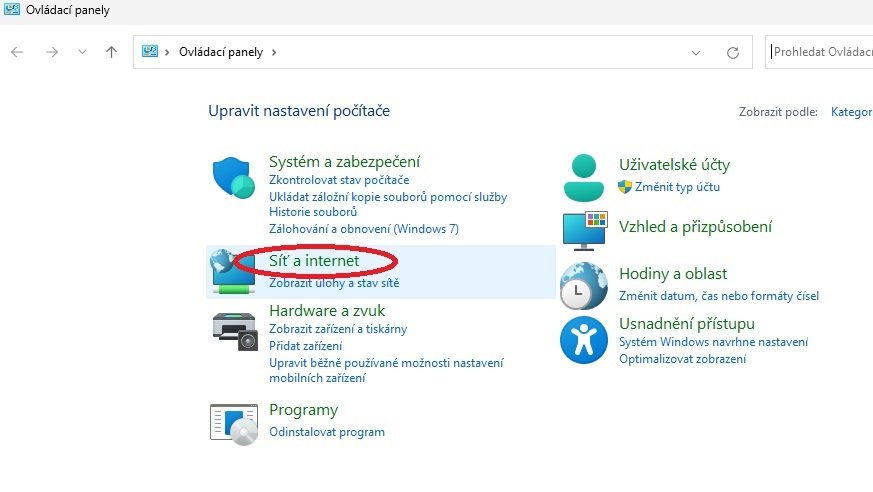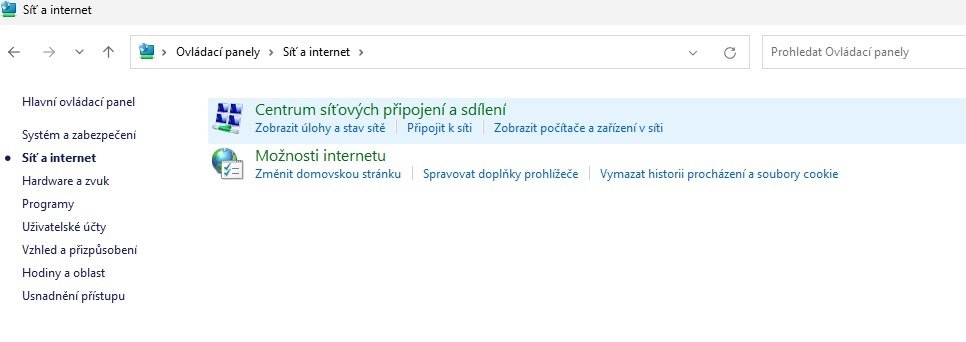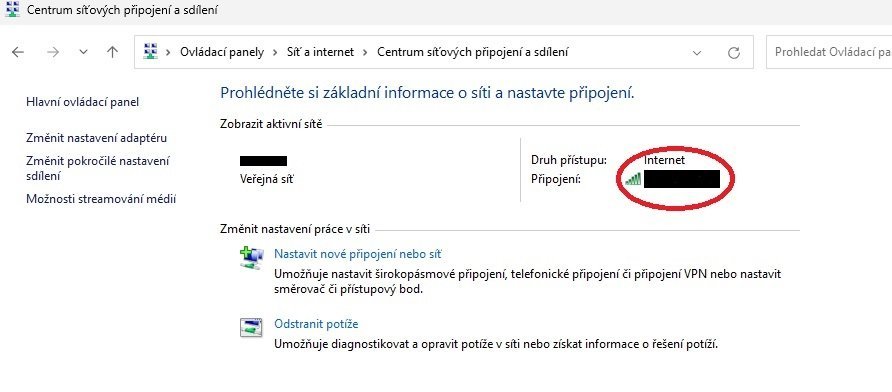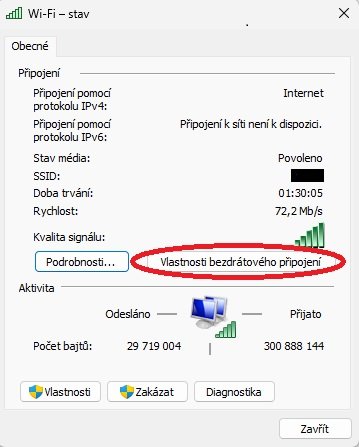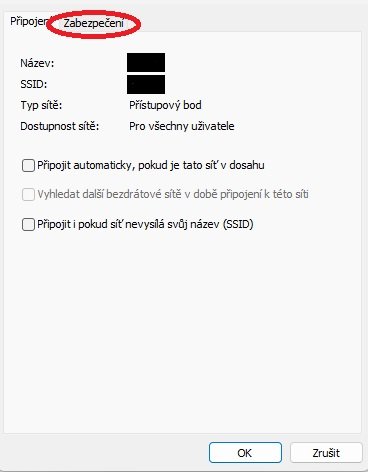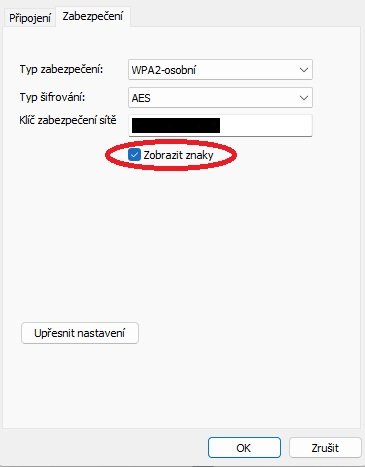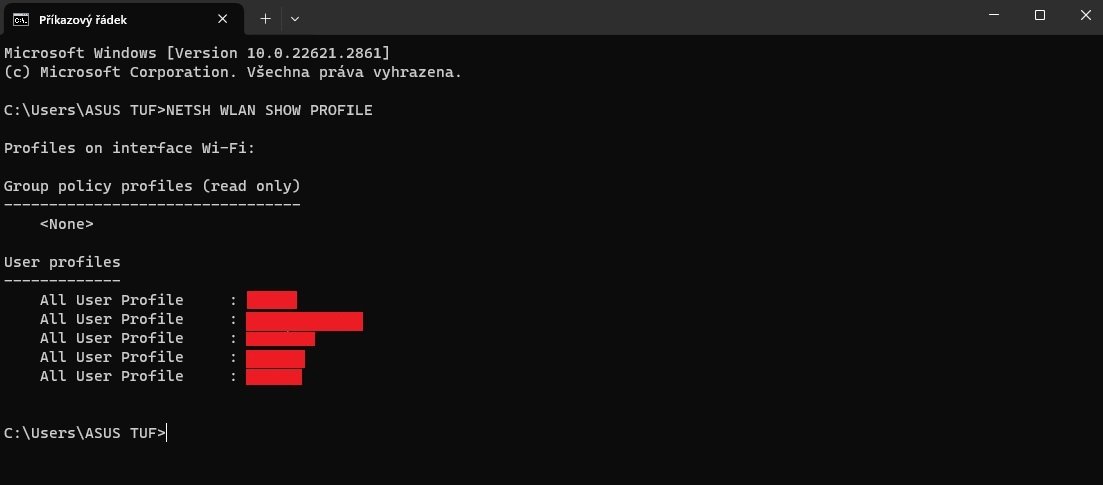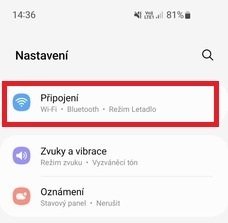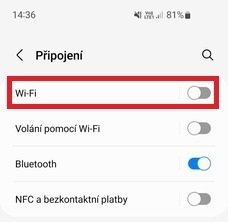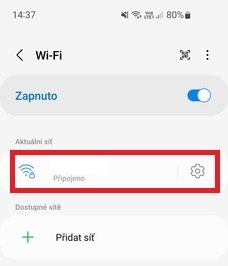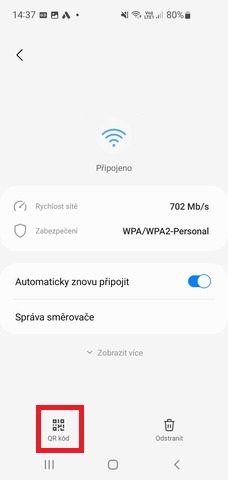Jak zjistit heslo na Wi-Fi v iPhone/iPad
V zařízeních s verzí OS od iOS 16, iPadOS 16.1 a novějších si můžete zapomenuté heslo od Wi-Fi na rozdíl od Androidu snadno zobrazit přímo v zařízení. Pokud jste k této síti aktuálně připojení, heslo v iPhone či iPadu zjistíte takto:
- Najeďte na Nastavení a poté vyberte Wi-Fi.
- Vyberte síť, kterou zrovna používáte.
- Vyberte možnost Informace (často je to jen ikonka „i“).
- Klepněte na kolonku Heslo.
- K odemknutí a zobrazení hesla budete muset ověřit svou identitu pomocí přístupového kódu, FaceID nebo TouchID. Poté se heslo zobrazí.
Pokud k síti nejste aktuálně připojení, ale v minulosti jste alespoň jednou byli, můžete rovněž zjistit heslo i k takovéto síti. Použijte cestu Nastavení → Wi-Fi → Upravit (v pravém horním rohu). Poté uvidíte seznam sítí, ke kterým bylo vaše zařízení dříve připojeno. Vyberte tu, od které chcete zjistit heslo, opět klepněte na pole Heslo a poté pro zobrazení hesla ověřte svou identitu.
Sdílení hesel na Wi-Fi
Pokud vyloženě nepotřebujete zjišťovat konkrétní podobu hesla, ale spíše jen připojit do vaší sítě někoho cizího, více než pracné zjišťovaní hesla se vám hodí funkce rychlého sdílení sítě.
To je možné snadno provést ve všech mobilních zařízeních – těch s Androidem i iOS. Na rozdíl od klasických a zastaralejších způsobů sdílení hesla, kterými jsou například ústné předání, psaní hesla na papírek či jeho posílání do zpráv a mailů, se jedná o rychlý a velmi pohodlný způsob připojení do sítě – vy ani ten, kdo se chce připojit, nemusíte nic opisovat, ani heslo nikde zadávat.
Základní podmínkou pro sdílení Wi-Fi sítě je, aby zařízení, ze kterého chcete sdílet, bylo k této síti připojené. Bez tohoto nelze přihlašovací údaje sdílet pro druhé zařízení.
Jak sdílet heslo Wi-Fi v Androidu?
Postup pro sdílení hesla v Androidu jsme již popsali v kapitole o tom, jak zjistit heslo od Wi-Fi v Androidu. Dodržte proto stejný postup (Nastavení → Wi-Fi → klepnutí na název sítě). Poté se zobrazí QR kód, který je potřebné přečíst tím zařízením, které se chce do sítě připojit. Není potřebné dělat nic dalšího – po načtení QR kódu se mobilní zařízení okamžitě automaticky do sítě připojí bez ohledu na to, zda se jedná o OS Android nebo iOS.
Jak sdílet heslo na iPhone a iPadu?
Postup pro sdílení hesla od Wi-Fi ze zařízení s iOS je sice jednodušší, než je tomu u Androidu, jeho nevýhodou ale je, že dost záleží na tom, pro jaké zařízení budete síť sdílet. Postup pro iOS a Android se totiž liší. Výhodou androidového QR kódu je proto jeho univerzálnost.
Pokud potřebujete sdílet heslo z iPhone na iPhone nebo iPad, postupujte takto:
- Ujistěte se, že obě zařízení mají zapnuté Wi-Fi i Bluetooth a vypnutý hotspot.
- Pokud iPhone, ze kterého chcete sdílet, není k síti připojený, připojte jej.
- S člověkem, pro kterého chcete síť sdílet, musíte mít vzájemně uložené své e-mailové adresy v kontaktech. Tyto adresy se musí shodovat s těmi, pomocí kterých jste oba zaregistrováni k Apple ID. Jinak tento postup fungovat nebude.
- Zařízení držte co nejblíže k sobě.
- V zařízení, které chcete připojit, najeďte do Wi-Fi a vyberte požadovanou síť.
- Na prvním připojeném zařízení se zobrazí žádost o sdílení hesla. Tuto žádost potvrďte klepnutím na Sdílet heslo a druhé zařízení se k vaší síti okamžitě připojí.
Pokud chcete z iPhone nasdílet připojení k síti pro Android, postupujte takto:
- Na iPhone si stáhněte aplikaci, například Share Wi-Fi.
- Aplikaci otevřete – ihned se zobrazí QR kód.
- S telefonem či tabletem s Androidem tento QR kód přečtěte (stačí fotoaparát).
- Na zařízení vyskočí výzva k připojení do sítě. Připojení potvrďte a jste online.
Jak sdílet heslo Wi-Fi ve Windows?
Sdílení hesla k Wi-Fi stejným způsobem jako v mobilních zařízeních zatím není ve Windows k dispozici. Zdá se však, že ve Windows 11 by tato funkce mohla být součástí některého z chystaných updatů.
Závěr
Zapomenuté heslo od Wi-Fi sítě rozhodně není žádnou tragédií. Pomocí počítačů i mobilních zařízení, které byly někdy v minulosti k této síti připojeny, jej můžete snadno zjistit. Sdílet síť lze zase snadno přes mobilní zařízení, u kterých tak provedete na pár kliknutí a do pár vteřin máte druhé zařízení připojené.