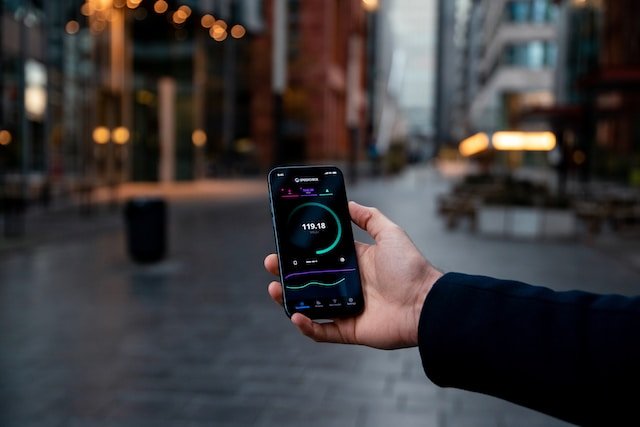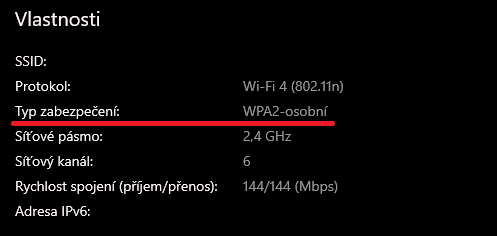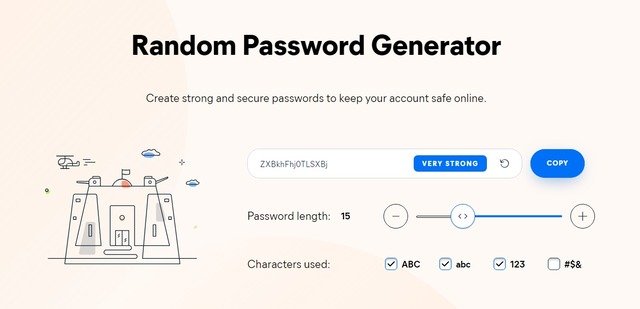Toto udělejte pouze v případě, že WPS aktivně nevyužíváte např. pro připojení tiskárny k Wi-Fi a že nemáte jinou možnost, jak ji k síti připojit. V opačném případě přijdete o připojení všech zařízení, pro které jste WPS využívali.
5. Nastavení filtrování MAC adres
Abyste zvýšili bezpečnost vaší Wi-Fi sítě, můžete zvážit také nastavení filtrování MAC adres. MAC adresu má každé zařízení, které je schopné se k síti připojit.
Například na počítači MAC adresu zjistíte tak, že do příkazového řádku zadáte příkaz ipconfig /all. Ve Windows si příkazový řádek vyvoláte s pomocí funkce hledat, která je např. ve Windows 10 v podobě lupy na spodní liště. Následně stačí zadat hledat Příkazový řádek a po jeho spuštění zadat text ipconfig /all.
V nastavení routeru pak můžete nastavit specifické MAC adresy, které budou mít k vaší síti přístup. Když se pokusí připojit zařízení s nepovolenou MAC adresou, router připojení nepovolí, i kdyby zařízení znalo heslo k vaší Wi-Fi.
Nevýhodou filtrování MAC adres je pouze to, že pokud si budete chtít do sítě připojit nové zařízení nebo se u vás bude chtít na Internet připojit třeba kamarád, budete muset MAC adresu zařízení, které se chce k síti připojit, zadat do nastavení routeru ručně a tím jí povolit.
Filtrování MAC adres, ale i skrytí SSID sítě, jsou pouze doplňkovými způsoby zabezpečení sítě. Tím hlavním je ale kvalitní šifrování, proto tyto způsoby používejte vždy jen v kombinaci s ním.
Pokud však dodržíte všechny výše zmíněné kroky našeho návodu a budete je používat ve vzájemné kombinaci, bude vaše síť velmi důkladně zabezpečená a vysoce bezpečná. To však neznamená, že máte vyhráno napořád a už se nemusíte o nic starat. Dále nezapomínejte také na pravidelnou aktualizaci firmware routeru.
Jak na aktualizaci firmware routeru?
Dnes spousta lidi ani netuší, že aktualizovat je potřebné také router a jeho firmware. Firmware je totiž software, který zajišťuje funkčnost routeru a čas od času může být dostupná nová verze. Často se tak děje například v případech, kdy je ve firmware nějaká chyba, výrobce jí opraví a následně vydá novou verzi.
Pokud má váš router automatickou aktualizaci, pak se nemusíte o nic starat. Proto si to zkontrolujte a pokud touto funkcí váš router nedisponuje, pravidelně navštěvujte stránky výrobce routeru a kontrolujte, zda není k dispozici nová verze ke stažení.
Router s neaktuálním firmwarem se může snadno infikovat malwarem. Útočníci jsou dnes velmi kreativní a přes napadený router by se mohli dostat až do vašeho počítače a zavirovat ho (jak poznat zavirovaný počítač).
Pravidelná kontrolA zabezpečení
Teď už jste pro zabezpečení vaší Wi-Fi sítě udělali maximum. Nebude ale od věci se čas od času přesvědčit, že je vaše síť stále bezpečná. Dělejte proto pravidelnou kontrolu, zda k síti není připojený někdo cizí.
Údaje o připojených zařízeních lze najít buď v administraci routeru (pokud jde o kvalitnější model), nebo můžete využít některou z aplikací na skenování Wi-Fi sítí. Wi-Fi scannery vám rovnou zobrazí také MAC adresy případných nezvaných hostů, které tak budete moct ihned pomocí zakázání dané MAC adresy od vaší sítě odstřihnout.
Závěr
Důkladné zabezpečení bezdrátové sítě není zas takovým strašákem, jak na první pohled vypadá. Jak jste mohli vidět, lze ho shrnout do 5 základních kroků, které vám zaberou pouze pár minut. To je rozhodně cena, kterou se vyplatí za internetovou bezpečnost zaplatit. Abyste byli v maximálním možném bezpečí, po nastavení routeru už budete mít pouze 2 povinnosti – myslet na pravidelnou aktualizaci firmware routeru a pravidelnou kontrolu zabezpečení.