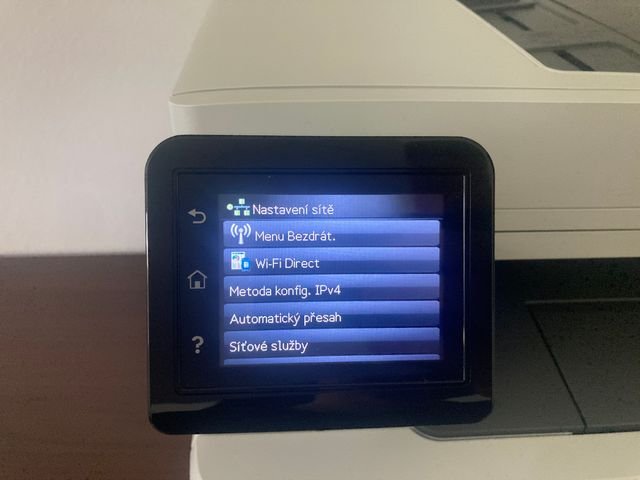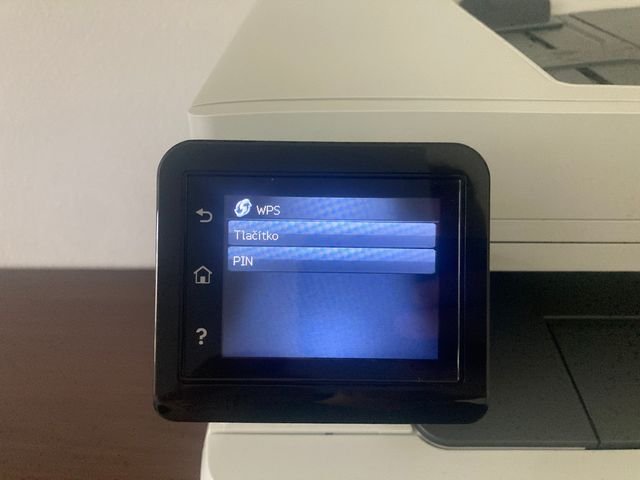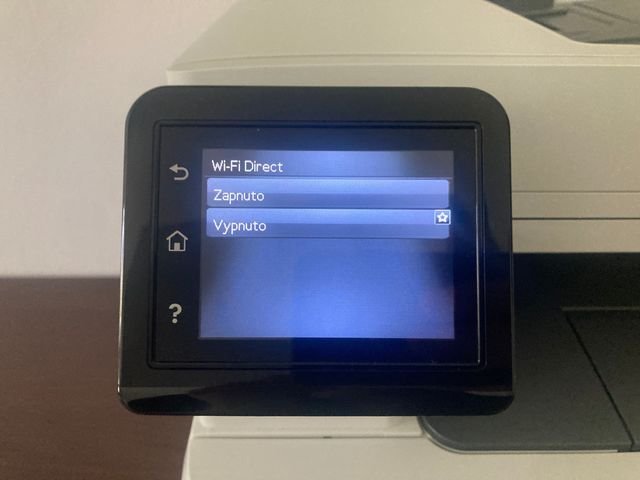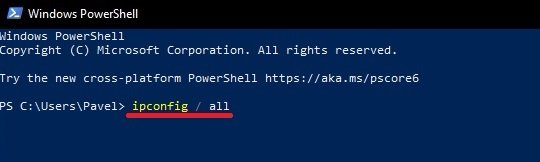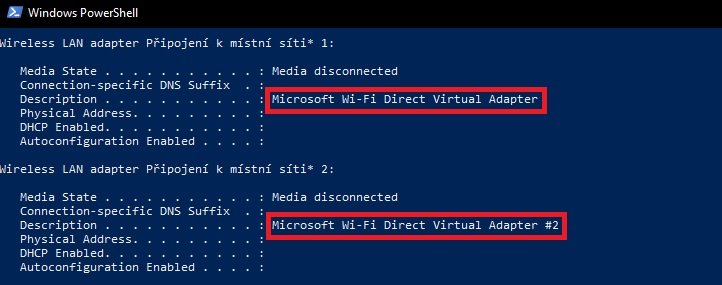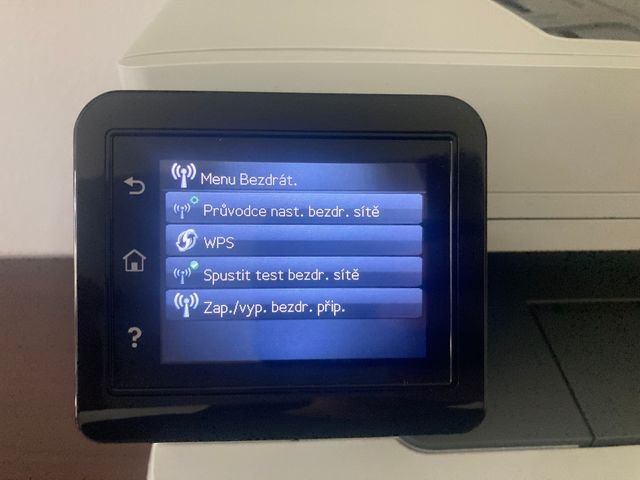Přehled typů USB kabelů a konektorů
Používání různých typů USB konektorů představuje každodenní součást pracovního života. Orientace mezi nimi ale nemusí být snadná, jelikož vedle USB typu hraje velkou roli také USB standard – parametr, který určuje přenosovou rychlost konektoru. Číst celý článek