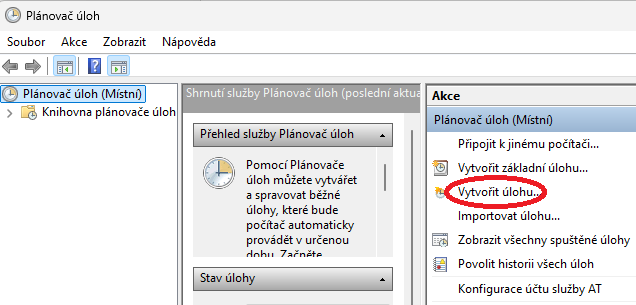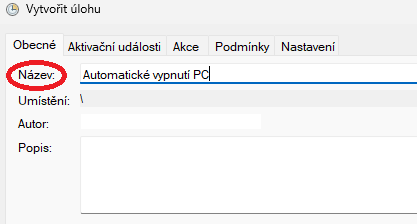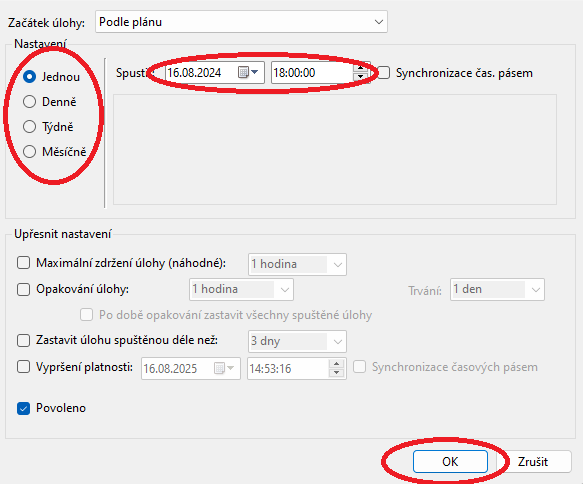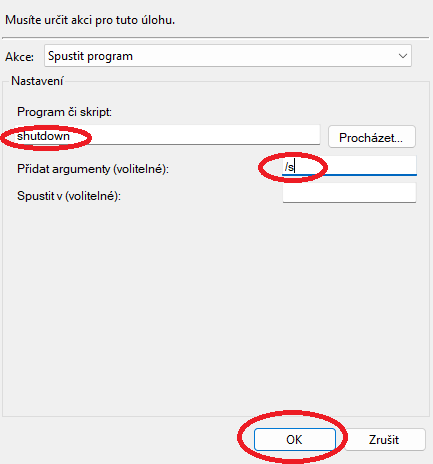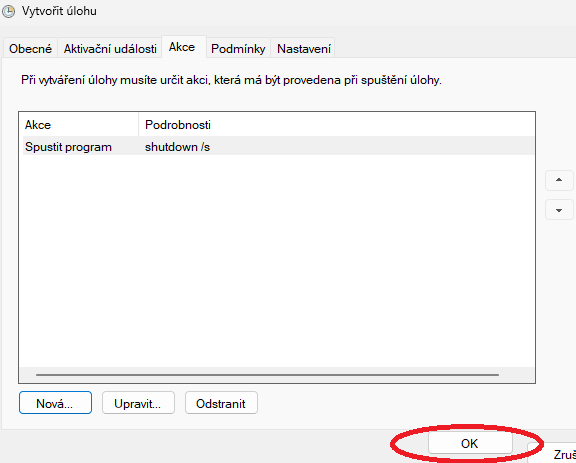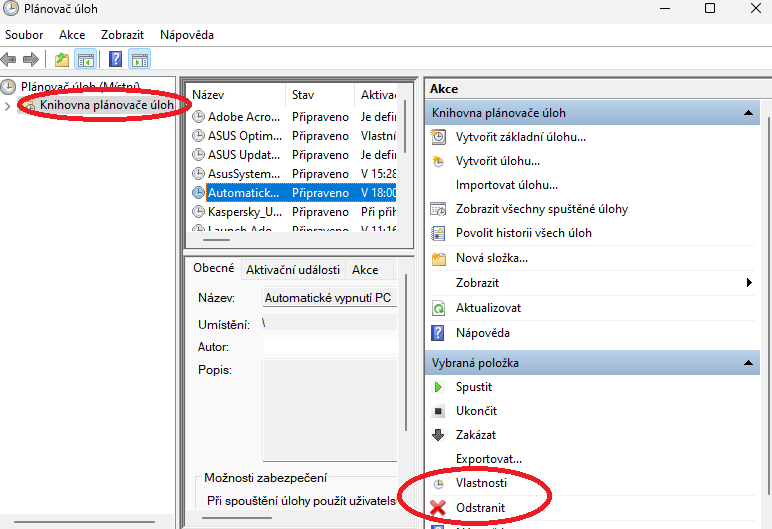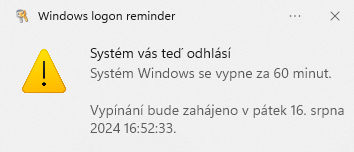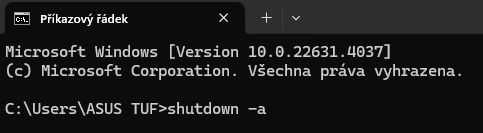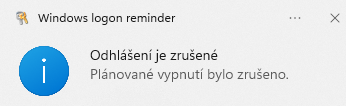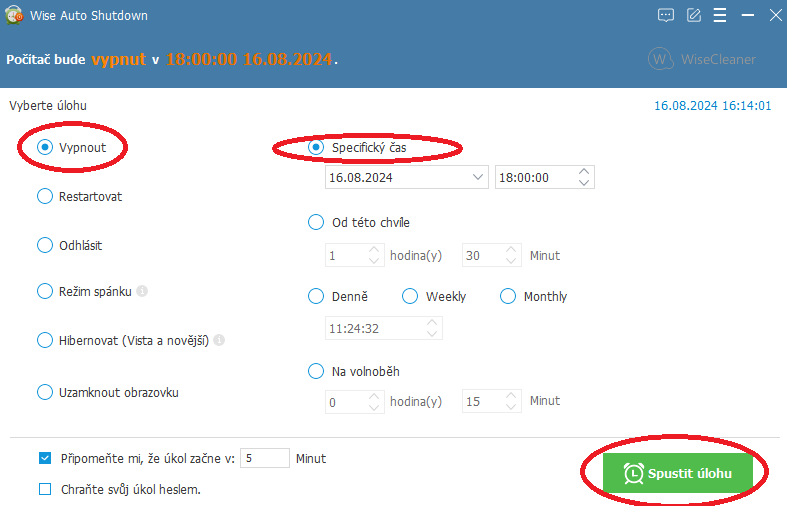Alternativy automatického vypnutí
Pokud nechcete počítač z jakéhokoli důvodu automaticky vypnout (třeba proto, že se ještě v ten den k němu vrátíte a budete pokračovat v práci), alternativu k automatickému vypnutí představuje automatický přechod počítače do režimu spánku či hibernace po uplynutí určité časové lhůty.
Výhodou režimu spánku je fakt, že počítač z něho probudíte opravdu během pár vteřin. Po jeho probuzení se tak rychle můžete vrátit k rozdělané práci (vše, co jste měli otevřené před uspáním počítače, vám zůstane i po opětovném startu). V tomto režimu ale počítač i nadále spotřebovává energii.
Režim hibernace pak můžeme označit za jakýsi „hlubší spánek“ počítače. Obsah paměti počítače i informace o stavu všech spuštěných procesů se přenesou na disk a počítač se vypne. Jakmile zařízení z hibernace probudíte, dojde k obnovení stavu počítače před jeho hibernací. Probuzení proto trvá trochu déle, než je tomu v případě režimu spánku. Tento proces je ale stále rychlejší než kompletní vypnutí a zapnutí počítače.
Pokud se tedy rozhodnete namísto automatického vypnutí použít automatický přechod do režimu spánku nebo hibernace, využít můžete opět software Wise Auto Shutdown. Postup bude velmi podobný jako v případě vypnutí. Stačí otevřít aplikaci, nastavit přesný čas nebo časový interval pro přechod do režimu spánku nebo hibernace, a pak namísto volby Vypnout vybrat buď možnost Režim spánku nebo Hibernovat. Poté už jen stejně jako v předchozím případě kliknete na Spustit úlohu a máte hotovo.
Závěr
Automatické vypnutí PC může být v některých situacích velmi užitečným pomocníkem. Vypnutí si díky němu můžete naplánovat na libovolnou dobu, přičemž nemusíte zbytečně přerušovat procesy, které nevyžadují vaši přítomnost u počítače. Po jejich ukončení pak počítač nebude zapnutý po zbytečně dlouhou dobu, čímž snížíte jeho spotřebu a v případě notebooků také prodloužíte životnost jejich baterií.