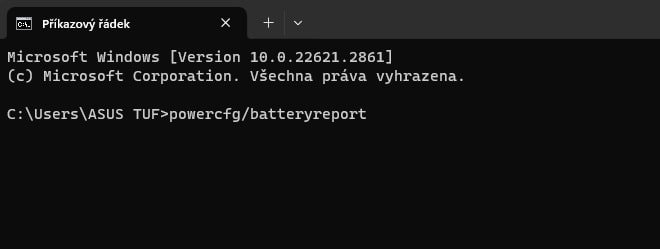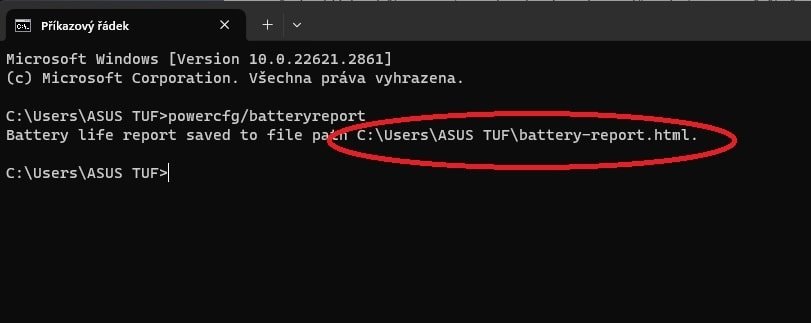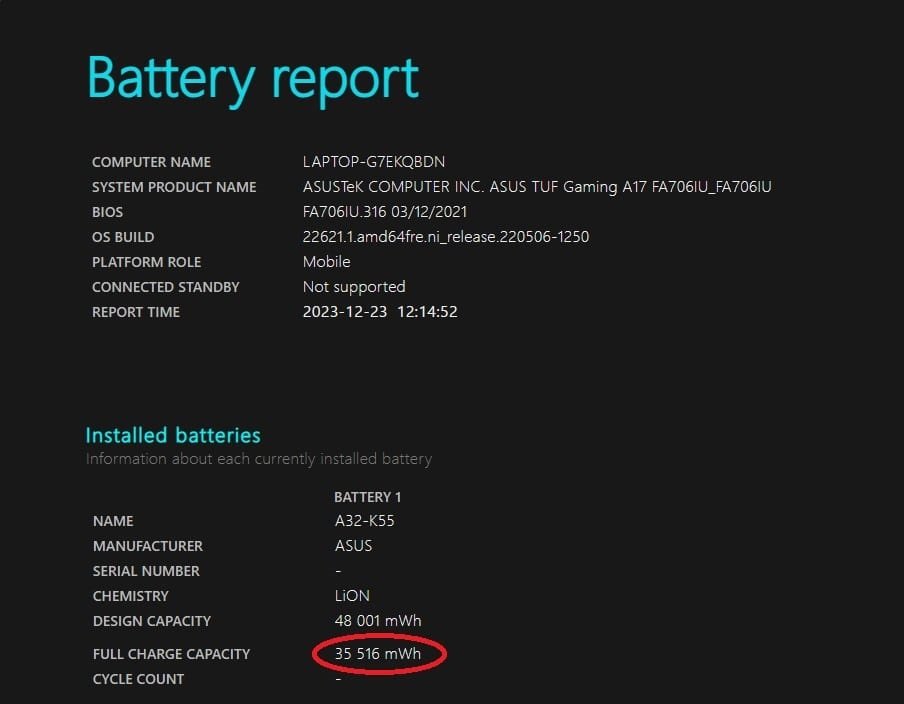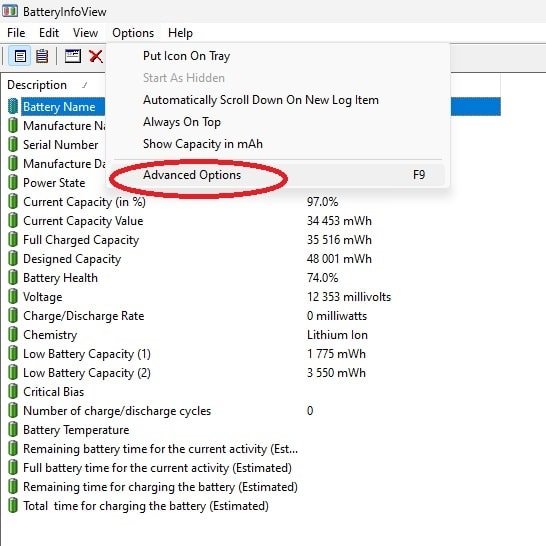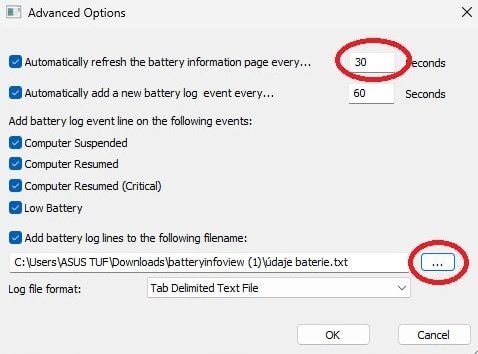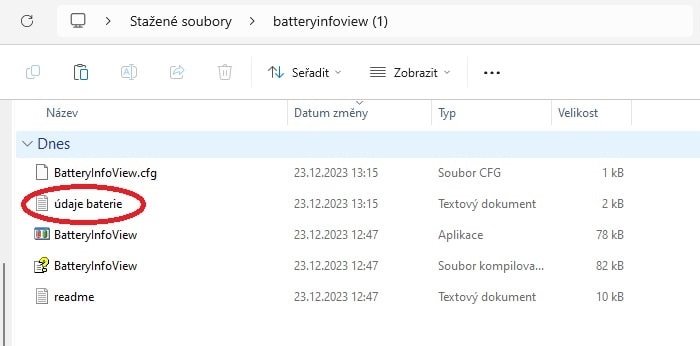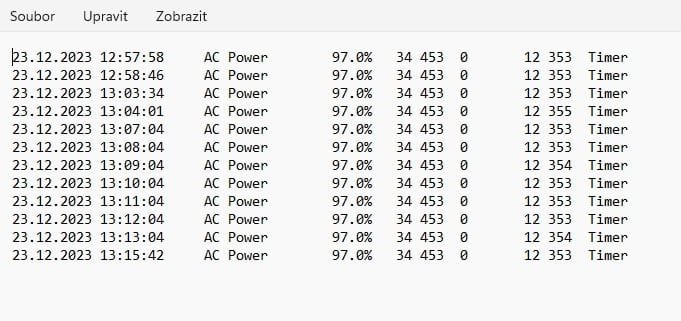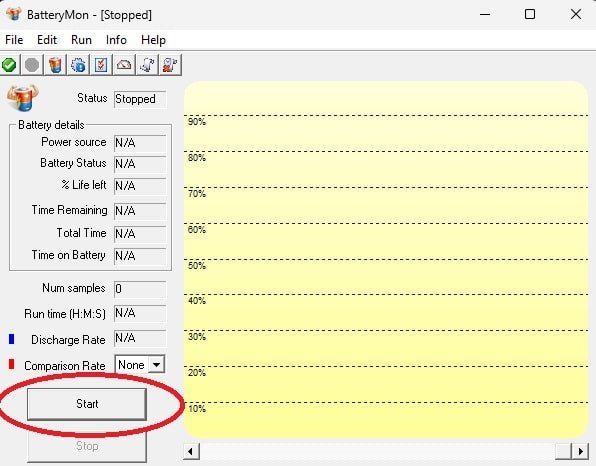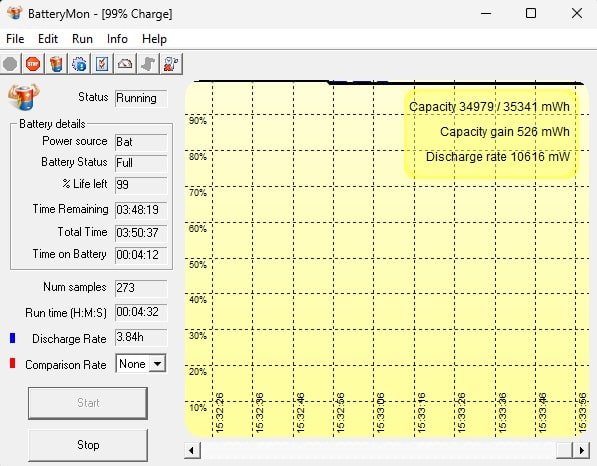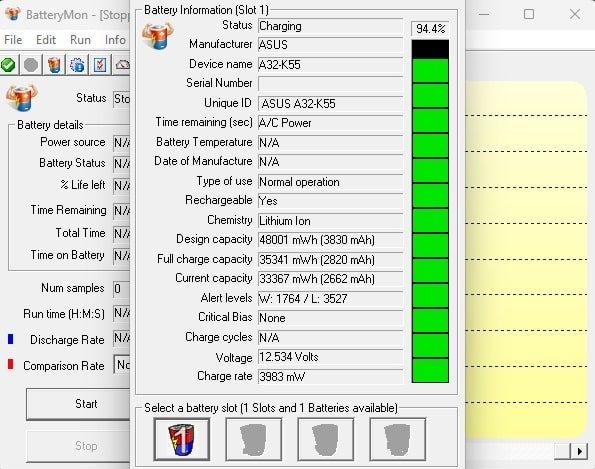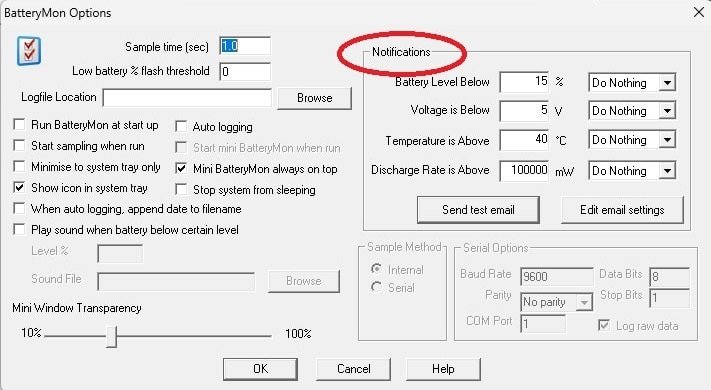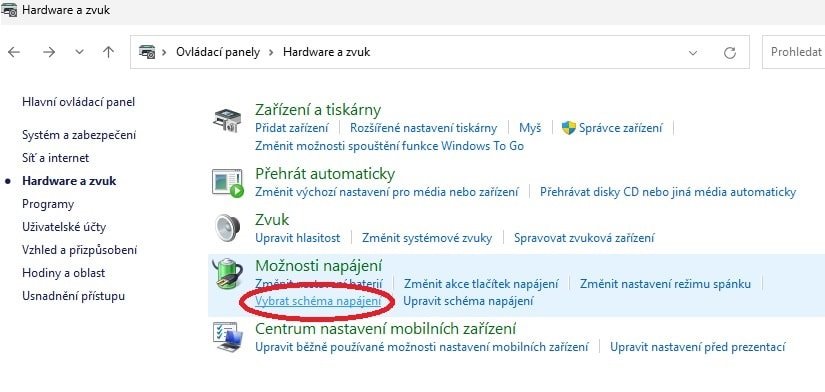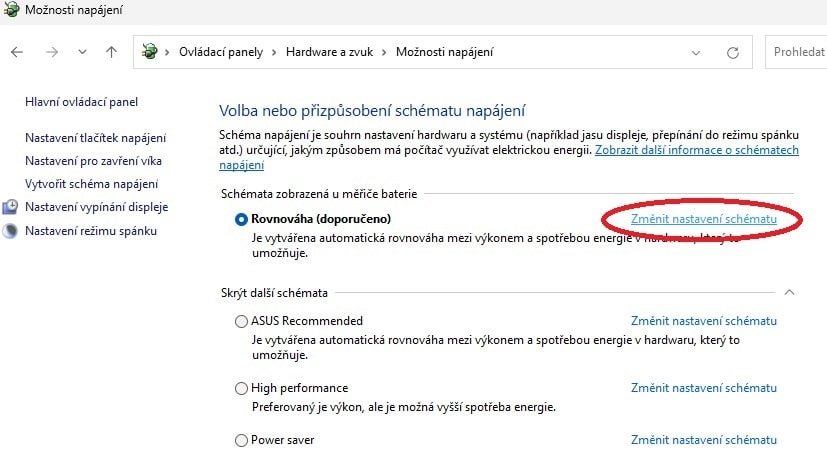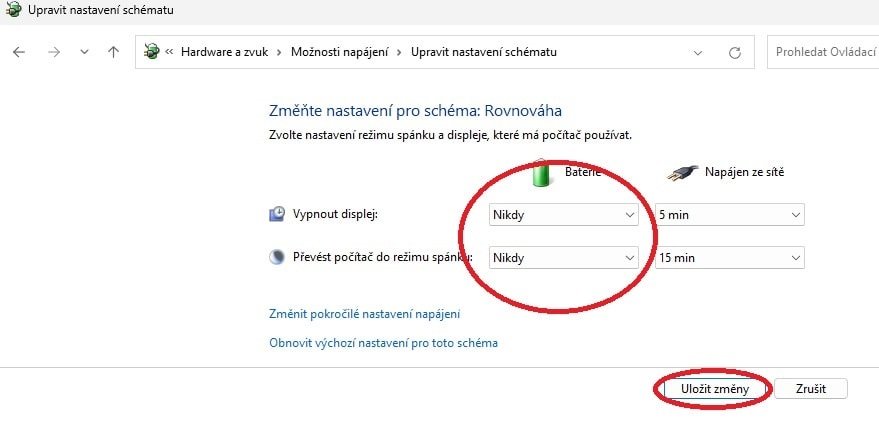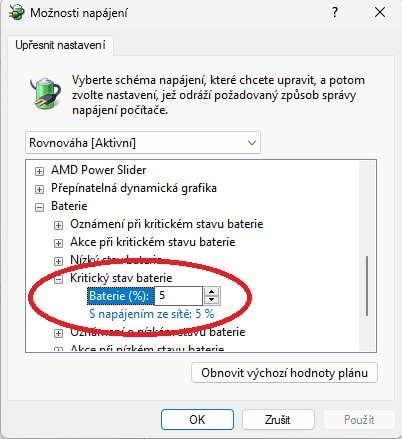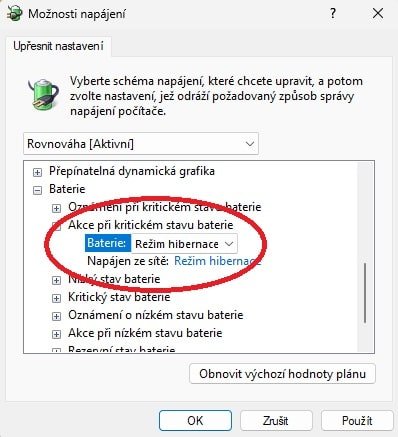- Po provedení všech úprav můžete na notebooku normálně pracovat nebo jej nechat samovolně vybít. Jakmile se vybije, ponechte jej po několik hodin vypnutý. Po jeho opětovném zapnutí jej připojte ke zdroji elektrické energie a nechte nabít na 100 %. Vraťte nastavení vypnutí displeje a přechodu do režimu spánku z možnosti nikdy na vámi preferovaný interval. Baterie ve vašem notebooku je nyní zkalibrována a ukazatel systému Windows opět ukazuje skutečný stav jejího nabití.
Jak prodloužit životnost baterie
Celkovou životnost baterie můžete výrazně prodloužit správným přístupem a nabíjením. Přinášíme proto také několik tipů, jak na to.
Správné nabíjení
Li-Ion baterie nikdy zcela nevybíjejte. Jakmile baterie klesne na 20 %, začněte proto notebook nabíjet. Baterii ale rovněž nenabíjejte na plných 100 %. Ideální je udržovat jí v rozmezí 20-80 %. Dávejte si proto pozor také na nekonečné nabíjení notebooku, kdy je baterie plně nabitá a notebook přesto zůstává připojený do sítě. Baterii to škodí a výrazně snižuje její životnost.
Správná teplota
Nejčastější důvody přehřívání notebooku jsou velmi banální. Často jde o nesprávné umístění notebooku, kde je zařízení vystaveno přímému slunci, nebo jeho pokládání na postel, gauč či podobné měkké povrchy, které ucpou jeho ventilační otvory. Dejte si na tyto faktory pozor a notebook navíc vybavte chladicí podložkou, teplo bateriím totiž výrazně zkracuje životnost.
Nezapomeňte přitom ani na pravidelné čištění notebooku. Usazený prach uvnitř zařízení také výrazně zvyšuje teplotu. Brání totiž dostatečnému chlazení výkonných komponent jako je procesor či grafická karta, které se pak více zahřívají.
Zbavte se zbytečné přítěže
Spousta programů, které ani nepoužíváte, vám často může běžet na pozadí. Zamyslete se proto nad tím, zda je v notebooku vůbec potřebujete, a případně je vymažte. Baterie tak nebude muset na jejich chod zbytečně vynakládat energii. To vám prodlouží jeden nabíjecí cyklus, což ve výsledku prodlouží celý životní cyklus baterie. Odinstalování zbytečných programů běžících na pozadí je navíc také jedním z účinných způsobů, jak zrychlit notebook.
To samé pak platí i pro zbytečně připojená zařízení, která zrovna nepoužíváte. Ať už jde o bezdrátové myši, různá externí úložiště, flash disky, sluchátka či tiskárny, pokud je zrovna nepotřebujete, odpojte je.
Dalším trikem, jak ušetřit energii v baterii a prodloužit tak její životnost, je pak také snížení jasu monitoru. Kdykoli vám to světelné podmínky dovolí, snažte se úroveň jasu udržovat co nejníž.
Správné skladování
Pokud víte, že notebook nebudete déle zapínat, snažte se nechat baterii na úrovni kolem 50-60 %. Skladování na příliš nízké či příliš vysoké úrovni nabití může bateriím v noteboocích dost škodit.
Kalibrujte pravidelně
Kalibrace sice ne vždy přímo prodlouží životnost baterie notebooku, nicméně mu pomůže správně zobrazovat úroveň jejího nabití, čímž se zabrání náhodnému úplnému vybití či naopak přenabití baterie. Kalibraci je proto ideální provádět pravidelně alespoň 1x za 3 měsíce.