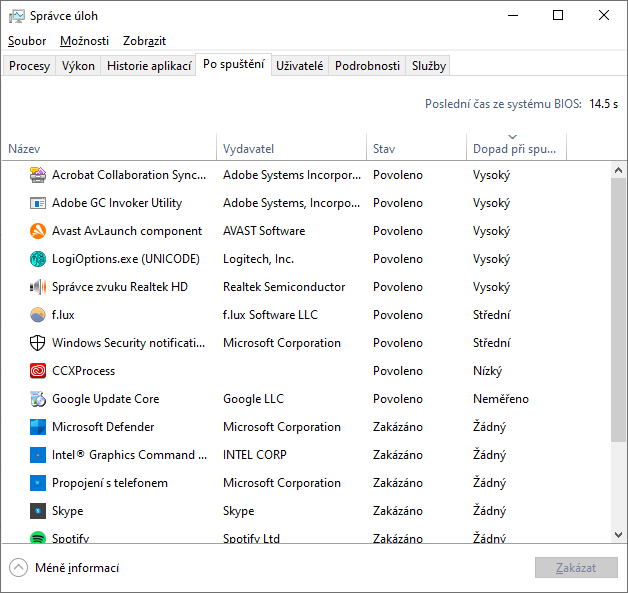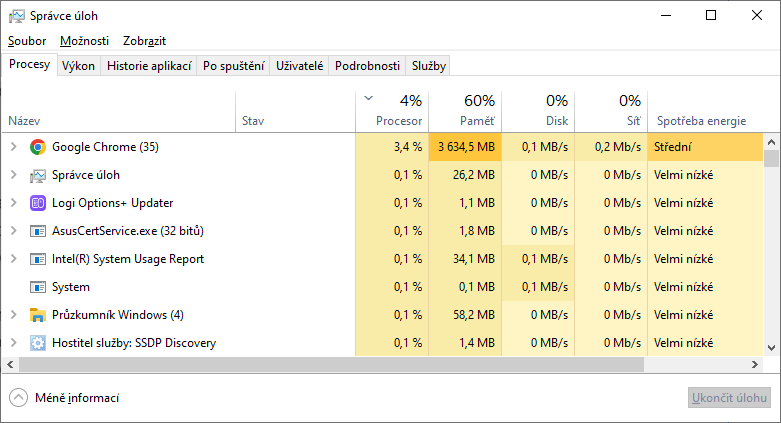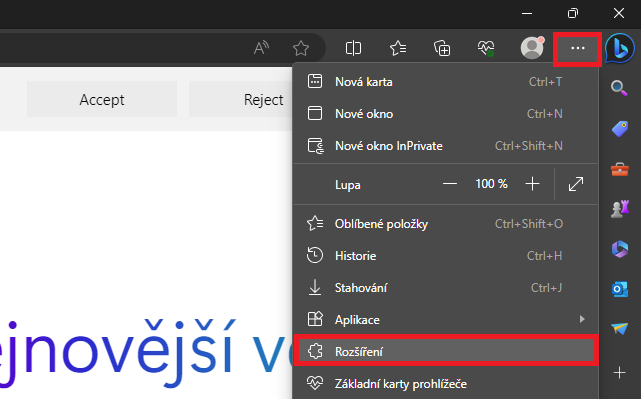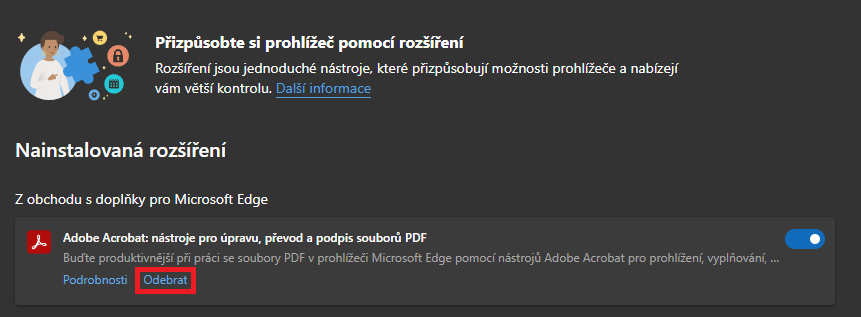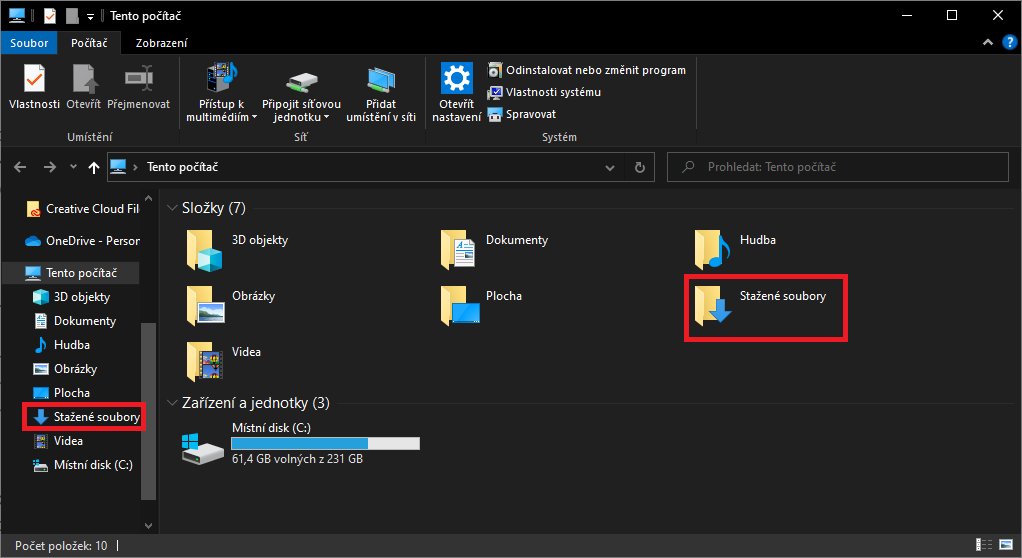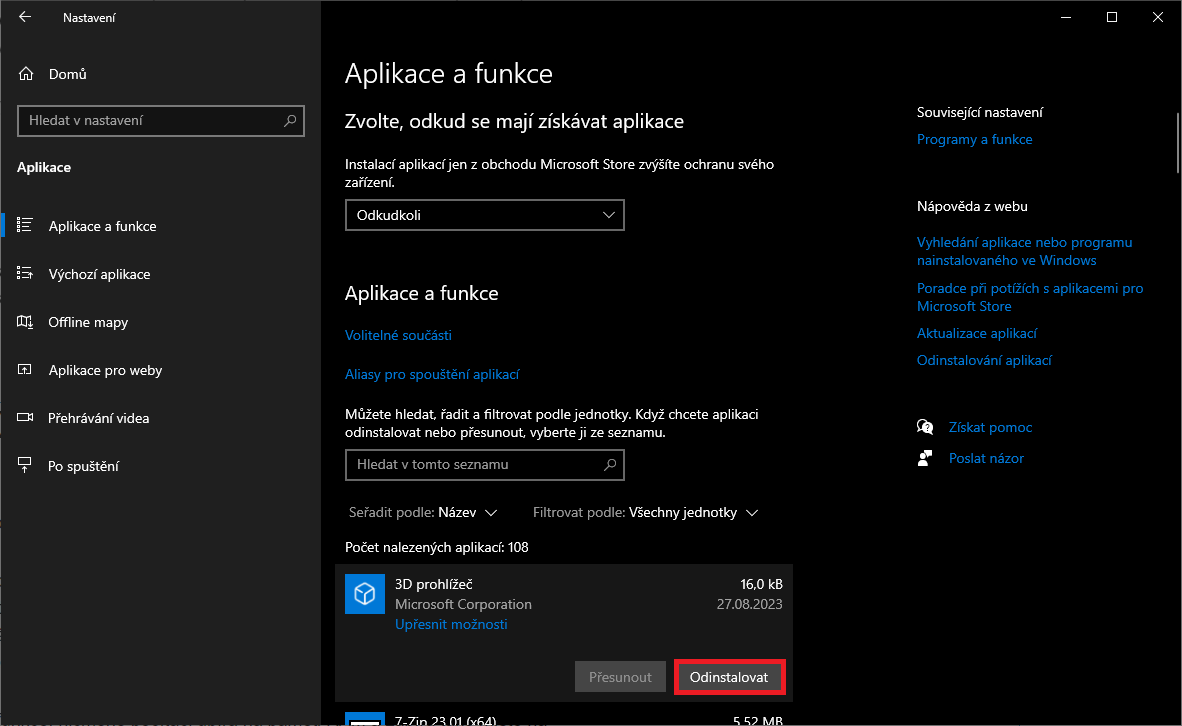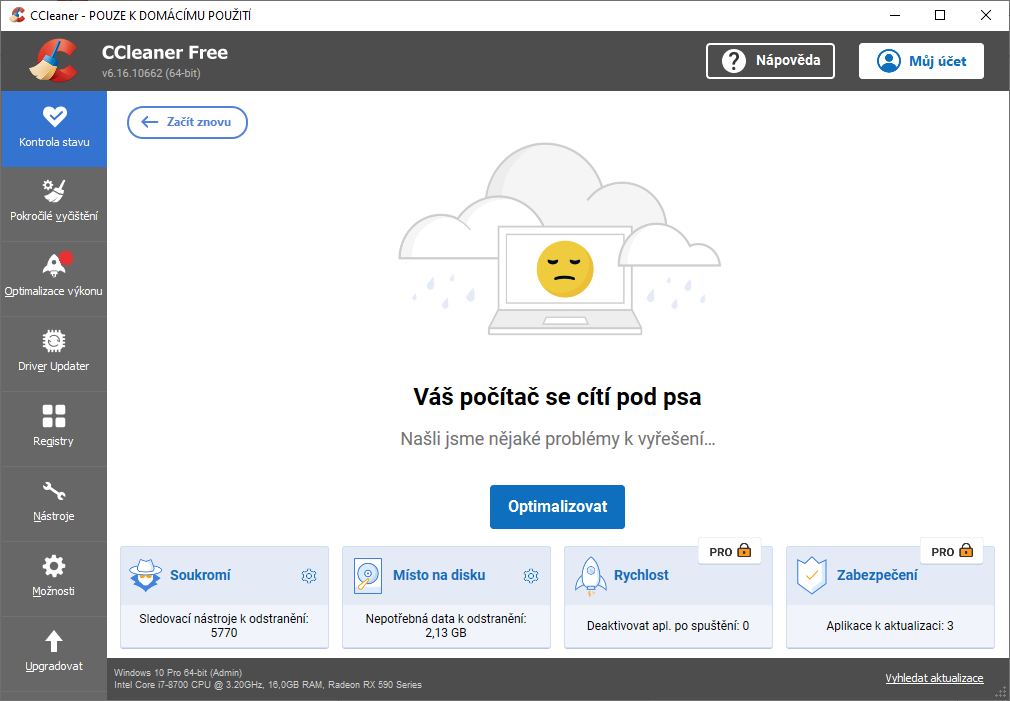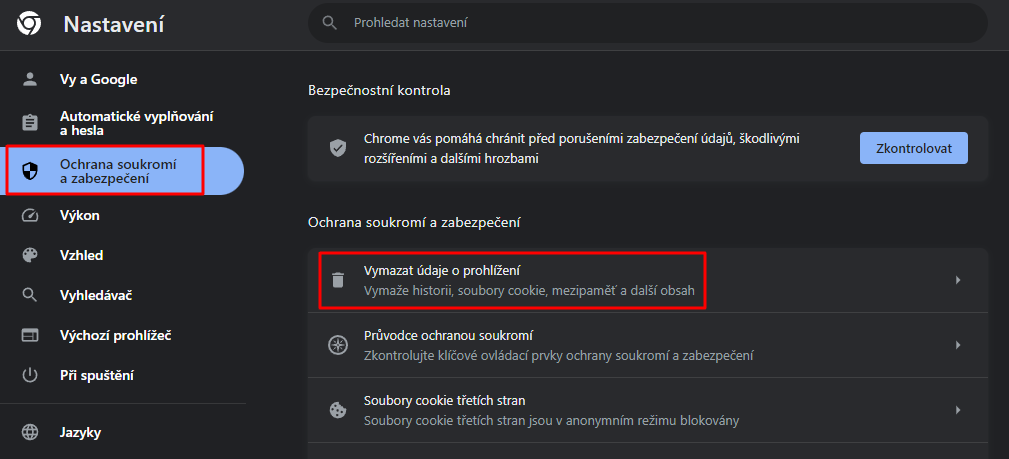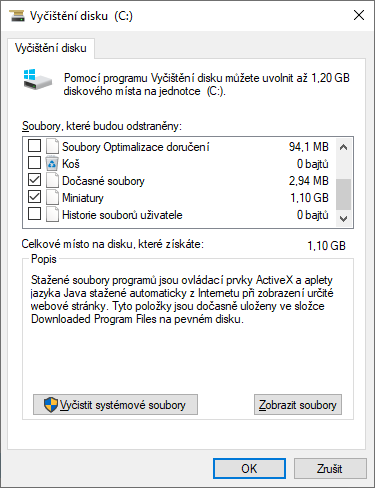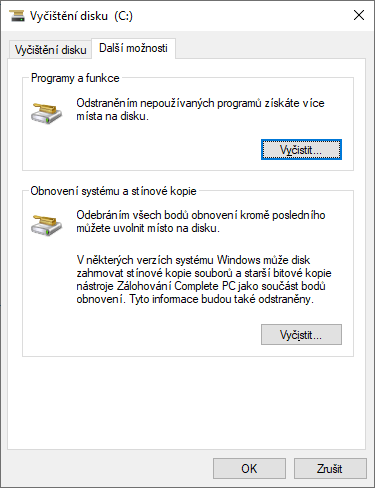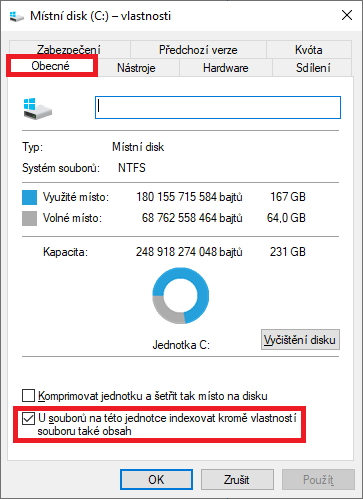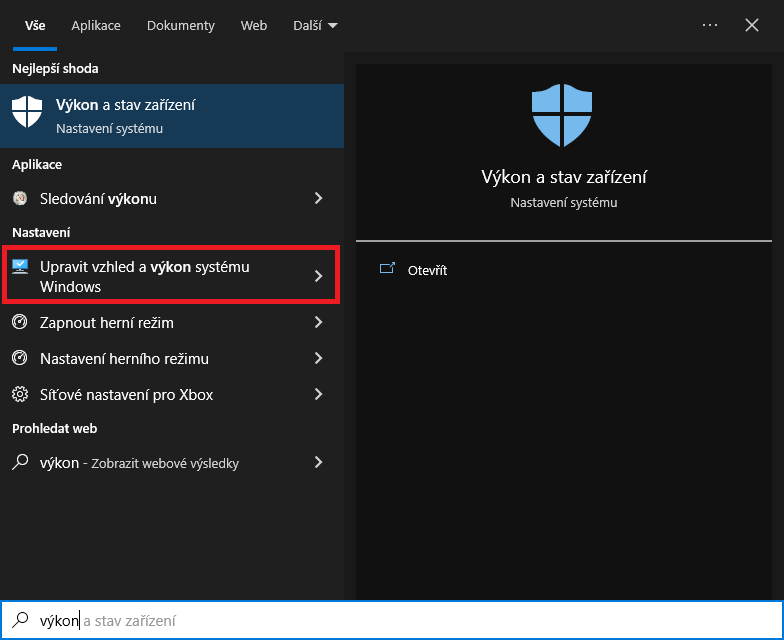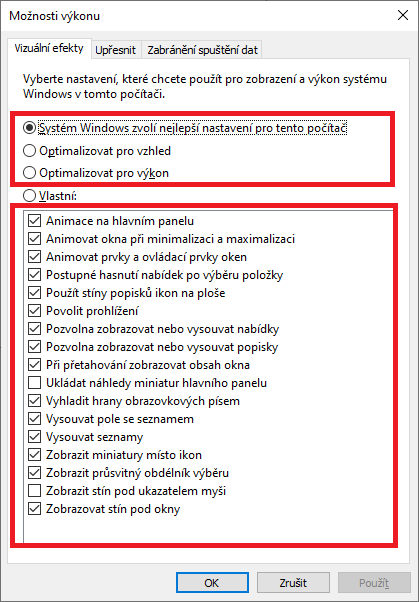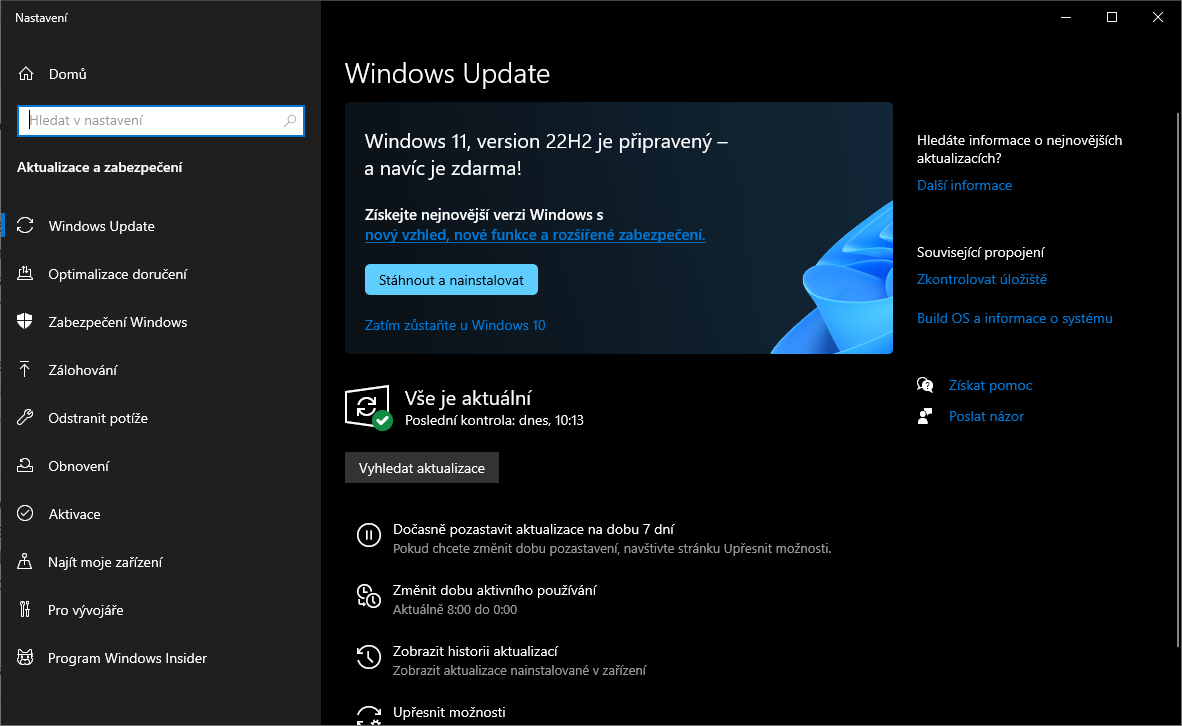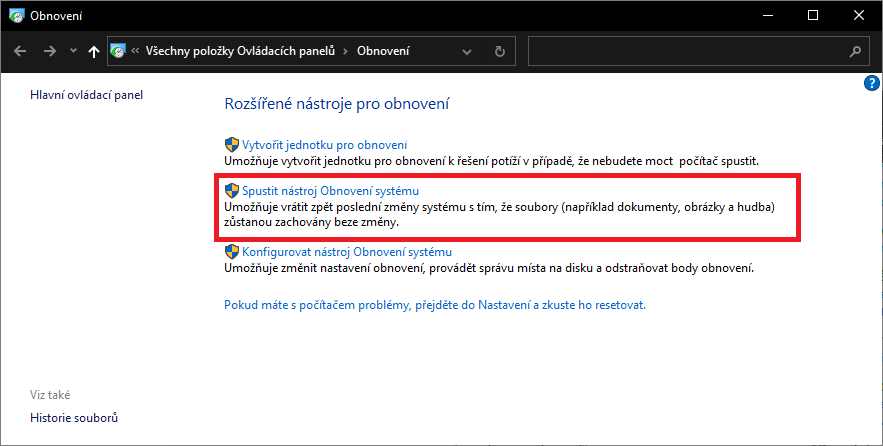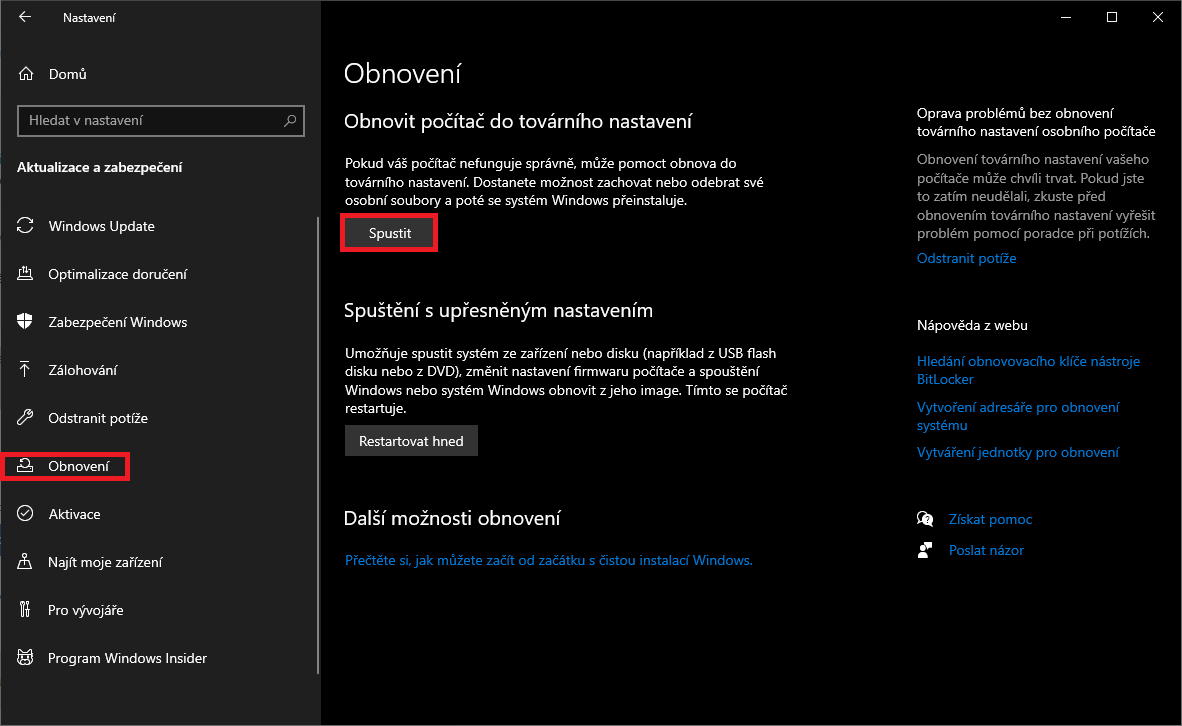Co ovlivňuje rychlost počítače?
Rychlost počítače je ovlivňována hlavně těmito faktory:
- Výkonem vašeho hardware.
- Způsobem, jakým na vašem přístroji pracujete (zda vám notebook neběží dlouho bez restartu, zda neotvíráte velké množství karet v internetovém prohlížeči najednou apod.).
- Péčí, kterou vašemu přístroji věnujete (zda provádíte pravidelné aktualizace, notebook pravidelně čistíte a podobně).
Zjistíte, že správným přístupem můžete rychlost vašeho počítače snadno ovlivnit. Seřadili jsme hlavní opatření na zrychlení počítače podle náročnosti – od těch nejsnazších a nejrychlejších, až po ty komplikovanější či finančně nákladné.
Zde je seznam, jak zrychlit váš počítač:
- Začněte restartem
- Zkontrolujte programy po spuštění
- Uvolněte paměť RAM
- Uvolněte místo na disku
- Odinstalujte nepoužívané programy
- Vyčistěte počítač pomocí programu
- Proveďte antivirovou kontrolu
- Vypněte indexování a vizuální efekty
- Pravidelně aktualizujte
- Obnovte systém Windows
- Vyčistěte hardware od prachu
- Upgradujte hardware
Náš úvodní tip může vypadat velmi triviálně, existují ale lidé, které vůbec nenapadne, že by čas od času měli svůj notebook či počítač také restartovat.
Jen tak ale provedete kompletní smazání RAM – operační paměti. Pokud budete restart pravidelně opomíjet a notebook uvádět pouze do režimu spánku či hibernace, RAM nikdy nebude smazána kompletně, což bude váš přístroj pořád brzdit a zpomalovat.
Pokud máte již velmi zpomalený počítač, jeho restart provádějte ideálně každý den. Jak na to?
Možností je několik:
Klasický restart pomocí tlačítka ve Windows (nejvhodnější postup).
Dlouhé podržení zapínacího tlačítka notebooku či počítače.
Vypnutí a zapnutí power tlačítka na zdroji (v případě stolních počítačů).
Odpojením baterie (u notebooků a jen v případě, že nemáte jinou možnost).
Naplánování automatického vypnutí či restartu počítače.
Trvá vašemu počítači velmi dlouho, než se vůbec zapne? Může to být způsobeno příliš mnoha programy, které se automaticky spouští při spuštění počítače.
Pokud tyto programy nepotřebujete mít okamžitě po ruce ihned po zapnutí počítače, pak se současně se startem počítače rozhodně spouštět nemusí. Až je budete potřebovat, spustíte si je ručně. Tyto programy svým zapínáním totiž zpomalují zavádění a spuštění operačního systému a celý počítač zpomalují i nadále po jeho zapnutí, protože běží na pozadí.
Abyste počítač zrychlili, budete muset nejdříve přijít na to, jaké programy se ve vašem počítači současně se startem spouští, následně si rozmyslet, které z nich nepotřebujete mít vždy zapnuté, a poté těmto programům automatické spouštění zakázat. Jak na to?
- Klikněte pravým tlačítkem myši na spodní lištu ve Windows a z nabídky vyberte Správce úloh (alternativně můžete využít i klávesové zkratky Ctrl + Alt + Del).
- V rámci Správce úloh si otevřete záložku Po spuštění. Zde vidíte přehled aplikací, které se spouští současně se startem vašeho počítače. Rozmyslete si, které nepotřebujete mít stále zapnuté.