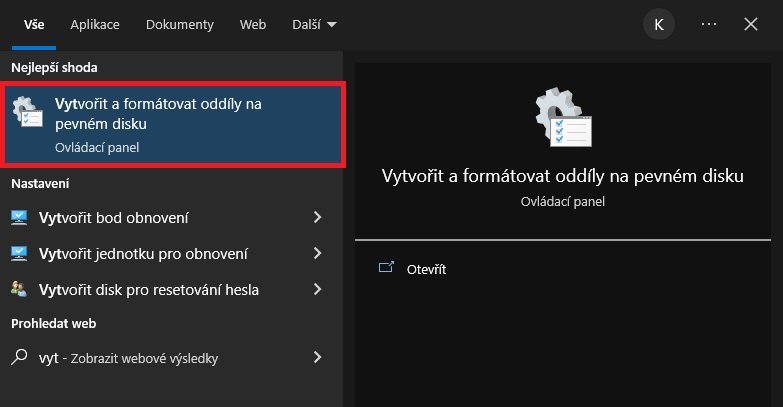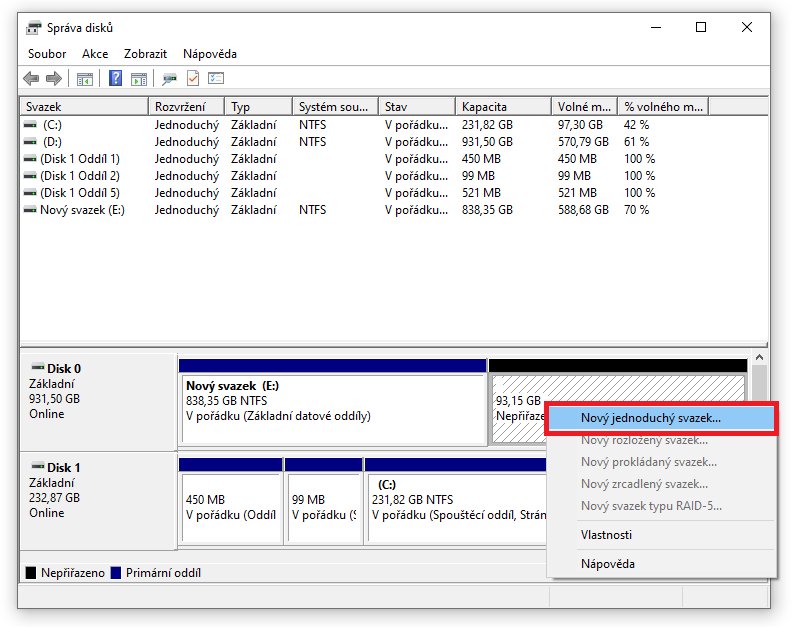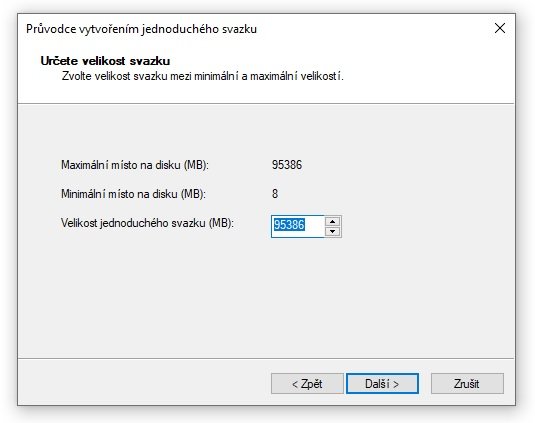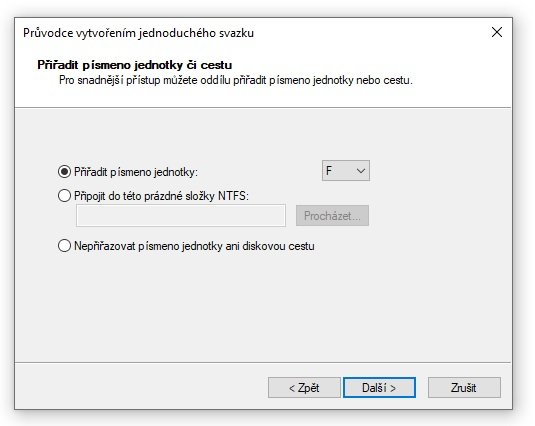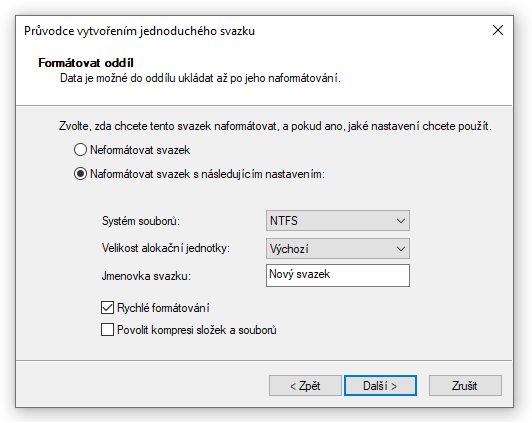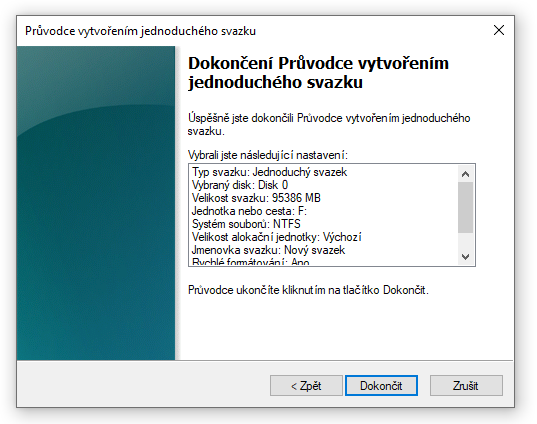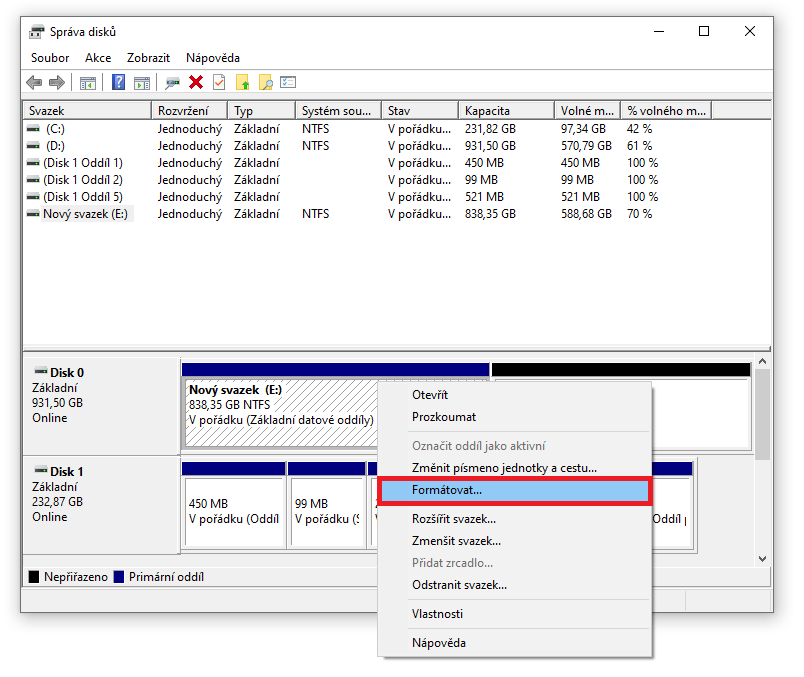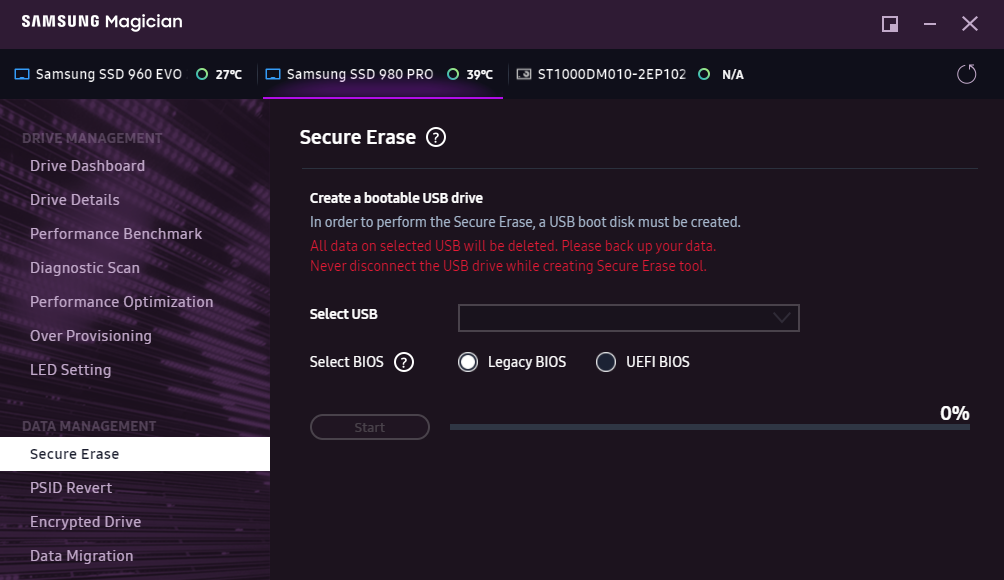Pokud vás ale napadla možnost, že by tedy díky formátování šlo bezpečně smazat z disku veškerá data, pak to byl unáhlený závěr. Formátování smaže pouze metadata s přístupovými informacemi k datům (počítač „zapomene“, jak se k uloženým datům dostat, nicméně stále tam jsou a pomocí různých specializovaných nástrojů lze tato data snadno obnovit). Pokud je tedy chcete z disku smazat, musíte je smazat natrvalo.
Tento způsob mazání dat je nutné využít ve všech případech, kdy je nutné data skutečně zlikvidovat (prodej či vyhození počítače, zničení velmi citlivých údajů a informací a podobně). Tím, že byste disk pouze naformátovali, byste ničeho nedosáhli.
Druhy formátování disku
Existuje více druhů formátování disku. První rozdělení dělí formátování na vysokoúrovňové a nízkoúrovňové.
Vysokoúrovňové vs. nízkoúrovňové formátování
Pokud se řekne formátování bez upřesnění, většinou se myslí to vysokoúrovňové (high-level). V jeho průběhu se na disk zapisují informace o rozdělení disku na jednotlivé oddíly a o k nim přiřazených souborových systémech.
Při nízkoúrovňovém (low-level) formátování probíhá důkladnější smazání dat, které více komplikuje jejich případné obnovení, a smazání diskových oddílů. Může pomoci také při opravě vadných sektorů na disku.
Rychlé vs. běžné formátování
Dále pak formátování dělíme na rychlé a běžné. Při běžném se disk zformátuje, metadata jsou odstraněna, a nakonec proběhne také test na vadné sektory na disku. V případě rychlého formátování je vše stejné, akorát nebude provedený tento test.
Pokud byste na disku měli poškozené sektory, rychlým formátováním je proto neodhalíte. Využívejte ho tedy pouze v těch případech, kdy byl disk formátován již v minulosti a jste si jistí, že neobsahuje žádné vadné sektory.
FAT32 a exFAT vs. NTFS
Zkratky FAT 32, exFAT a NTFS označují souborové systémy. To jsou vlastně způsoby, kterými jsou data na disku organizována. Souborový systém tedy určuje to, jak se budou data na disk zapisovat a ukládat.
Kromě toho ale obsahuje také veškeré informace o těchto datech – tedy například jejich názvy, oprávnění, datum poslední změny a podobně. Rozkládá se vždy pouze na logické části disku (oddílu), nikoliv na celém disku. Pro jednotlivé oddíly disku proto můžete vybírat jeden ze souborových systémů při každém formátování.
Jednotlivé souborové formáty ale mají rozdílné vlastnosti. Z tohoto důvodu je při formátování nutné předem promyslet, jaký typ souborového systému danému oddílu disku přiřadíte. Při výběru je třeba zohlednit hlavně to, s jakou platformou bude disk nejčastěji spolupracovat a jaká data na něho budete ukládat. Na vlastnosti a možnosti použití jednotlivých souborových systémů se teď podíváme blíže.
FAT32
Výhodou FAT32 je univerzálnost. Je standardním typem souborového systému, s FAT32 proto umí pracovat každý operační systém.
FAT32 má ale také velkou nevýhodu. Maximální velikost souboru, který můžete na disk naformátovaný ve FAT32 uložit, je 4 GB. To už dnes například film ve vysoké kvalitě snadno překročí. Kvůli tomuto faktu se FAT32 naprosto nehodí k formátování pevného disku. Své využití naopak nachází na flash discích (ty jsou často formátovány do FAT32 už z výroby).
exFAT
Souborový systém exFAT je vylepšenou verzí FAT32. Nemá 4 GB omezení maximální velikosti souboru. Jeho velkou výhodou je fakt, že s ním spolupracují operační systémy Windows i MacOS. ExFat se proto často využívá na přenos dat na externím disku právě mezi zařízeními s těmito operačními systémy.