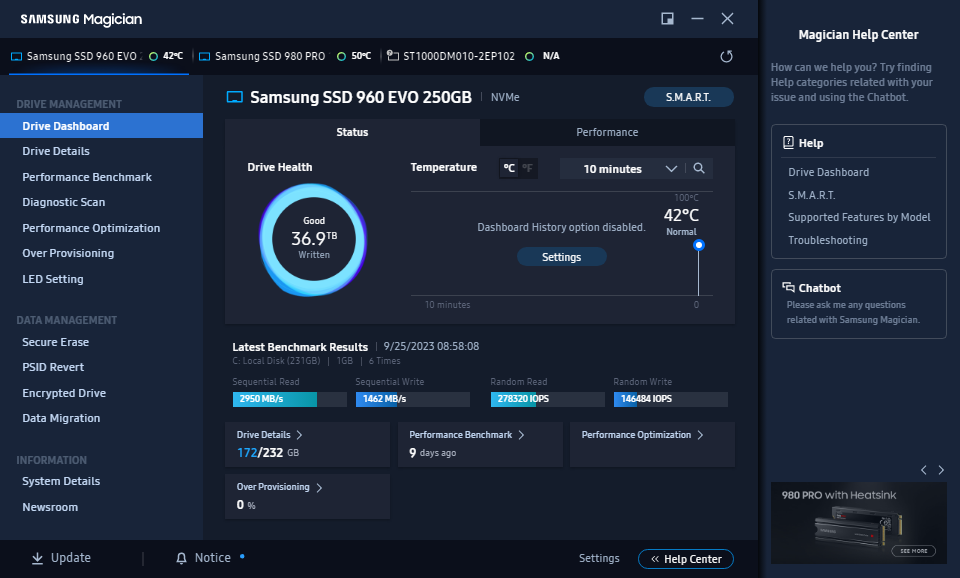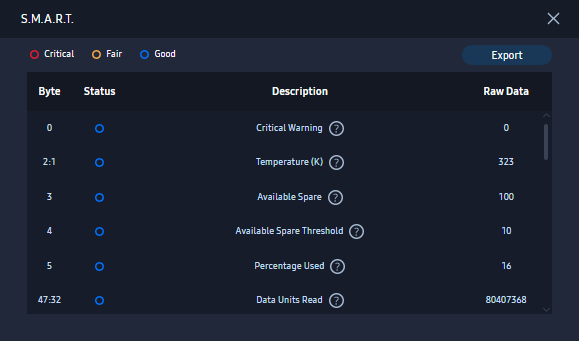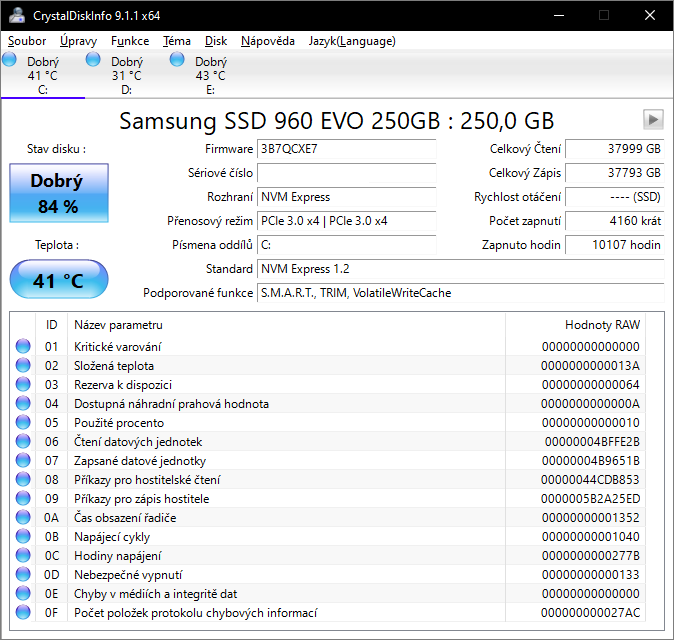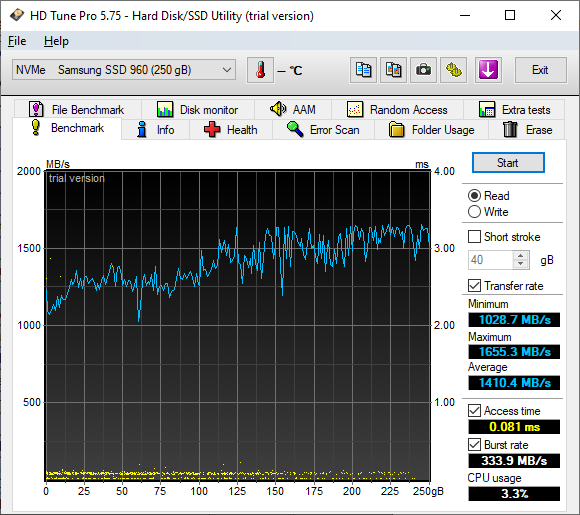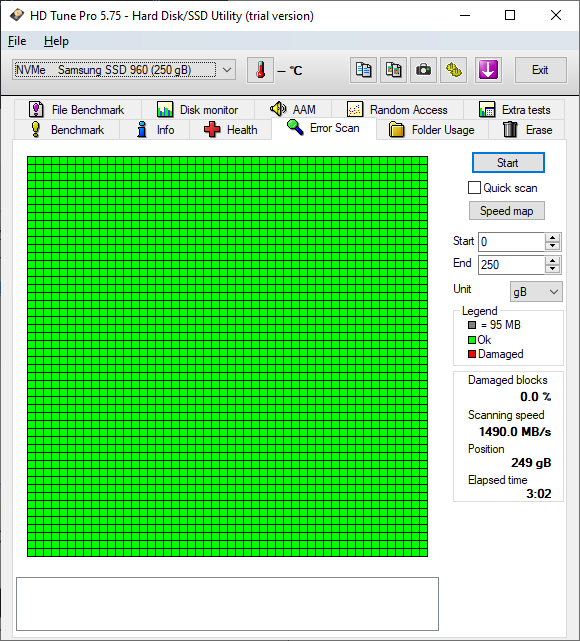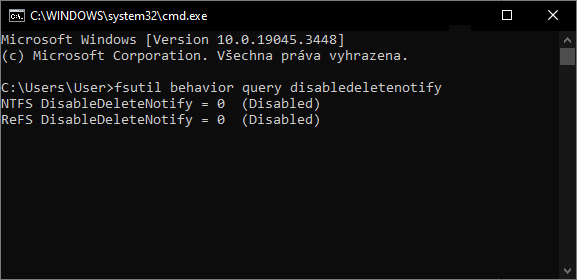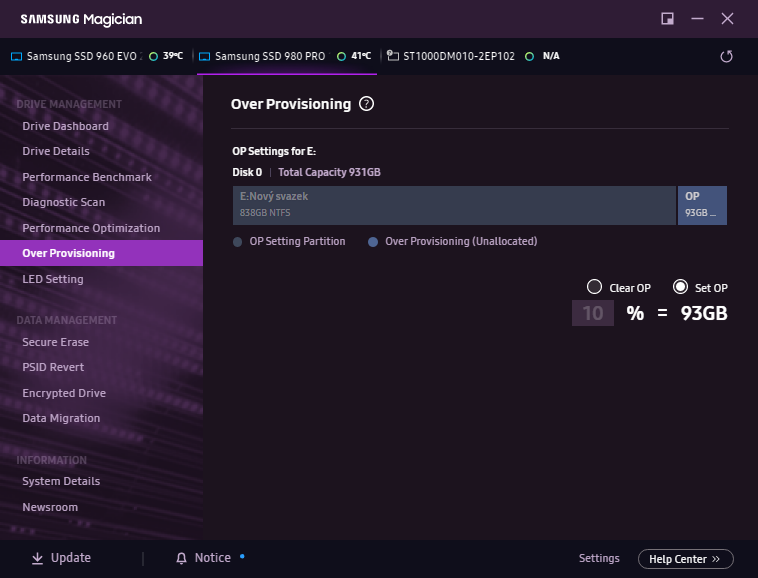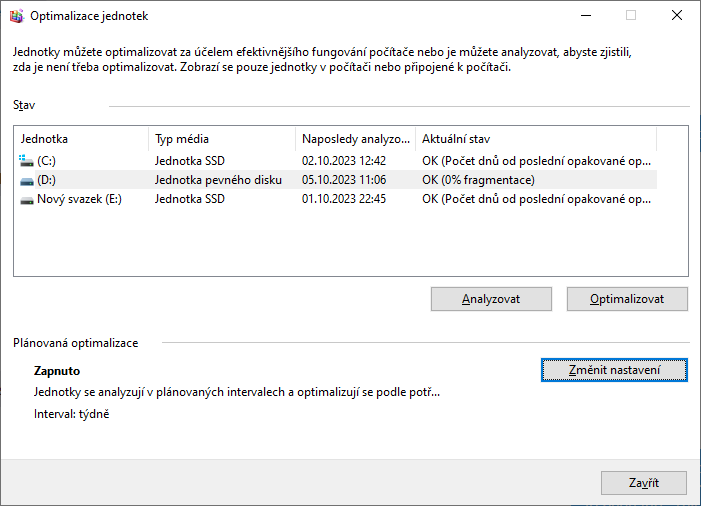Z poškozeného disku se sice můžete pokusit vaše data zachránit, skoro určitě to ale bude vyžadovat pomoc odborníků a ani tak nemusí být obnova dat úspěšná. Proto je tedy prevence základem. Ztrátě dat se musíme pokoušet zabránit ještě dříve, než k ní vůbec dojde. Kromě pravidelného zálohování dat se hodí mít přehled i o aktuálním stavu disku.
Smyslem testování disků je tedy předcházení případné ztrátě dat, ke které by mohlo dojít v případě poškození disku. Pokud pravidelné testování disku provádět nebudete, budete se muset spolehnout sami na sebe a své pozorování.
Disk, který by mohl v blízké budoucnosti selhat, může občas vykazovat určité příznaky. V případě HDD disků jsou to kromě logických chyb (těmi mohou být nejčastěji poškozené či chybějící soubory nebo velmi dlouhé až nepřirozené trvání práce s daty uloženými na disku) také chyby fyzické (těmi jsou nejčastěji hlasité zvukové projevy uvnitř disku). Pokud tyto příznaky zpozorujete či uslyšíte, je třeba data včas zálohovat a zamyslet se nad pořízením nového disku.
V případě selhávajícího SSD ale určitě žádné zvuky neuslyšíte. Tento typ disku totiž nemá uvnitř žádné pohyblivé části. Často vás tak na blížící se selhání nemusí upozornit vůbec nic. Pokud včas nezpozorujete nějaké logické chyby při práci s daty, může se stát, že o disk najednou náhle přijdete.
Parametry důležité pro výkon disku
Ještě před tím, než se do testování disků pustíte, je dobré vědět, jaké parametry vlastně výkon disku určují:
- Průměrná přístupová doba
Určuje, jak rychle je disk připraven číst nebo zapisovat data. U SSD disků se tento údaj pohybuje kolem 0,1 - 0,2 ms, u HDD disků mezi 4,0 - 8,5 ms. Tento rozdíl je způsobený tím, že SSD přistupuje k datům přímo, zatímco HDD musí nejprve k datům fyzicky přemístit své pohyblivé součásti. - Rychlost čtení a zápisu
Čím rychlejší, tím samozřejmě výkonnější disk. V případě SSD disků může mít tento údaj velmi široké rozmezí (400 - 3 500 MB/s), přičemž čtení je vždy o něco rychlejší než zápis. Velmi kvalitní HDD disky budou mít tento údaj na úrovni někde kolem 200-250 MB/s. U HDD disků však výkon a rychlost určuje i počet otáček. Čím více jich je HDD schopen provést, tím je výkonnější (tento údaj se může pohybovat v rozmezí 5 400 - 15 000 otáček). - Cache (vyrovnávací paměť)
Výkon disku velmi ovlivňuje také kapacita vyrovnávací paměti. Jde o takovou „úschovnu“, do které se data velmi rychle nahrají, načež se z ní pomaleji zapisují na disk. Slouží proto pro ty případy, kdy je čtení dat ze zdroje rychlejší než jejich zápis na disk. Používá se u HDD i SSD disků a její kapacita se nejčastěji pohybuje na úrovni 64, případně 128 MB. Při testování disku tento údaj ale zas tak podstatný není, proto se tam sleduje spíše přístupová doba a rychlost čtení a zápisu.
Jak otestovat disk a jaký nástroj k tomu použít?
Základem pro otestování stavu disku jsou vždy tzv. S.M.A.R.T. data. SMART (Self Monitoring And Reporting Technology) je technologie, kterou je vybavená velká většina disků. Tato technologie umí na základě nejrůznějších parametrů vyhodnocovat aktuální stav disku, a dokonce i předpovídat jeho blížící se selhání.
Pracuje například s informacemi o počtu špatných magnetických sektorů či stavu motoru (v případě HDD). V případě SSD posuzuje aktuální stav paměťových buněk na disku. U obou pak dále pracuje také s údaji o teplotě disku, počtu provozních hodin nebo počtu vypnutí a spuštění disku.
Co je ale důležité - údaje zjištěné ze S.M.A.R.T. neumí Windows sám přečíst, nejsou vám předávány ani nijak jinak. Abyste je mohli přečíst a zjistit, v jakém stavu váš disk je, musíte využít nástroj třetí strany. Těch je naštěstí dostatek a práce s nimi je ve většině případů velmi jednoduchá.
Základem mohou být nástroje od výrobců disků - např. Samsung Magician, ale využít lze také volně dostupné programy jako jsou CrystalDiskInfo či HD Tune Pro.
Samsung Magician
Tento nástroj byl navržen pro práci se všemi typy uložišť od Samsungu - tedy pro interní i přenosné SSD disky, USB flash paměti i paměťové karty.