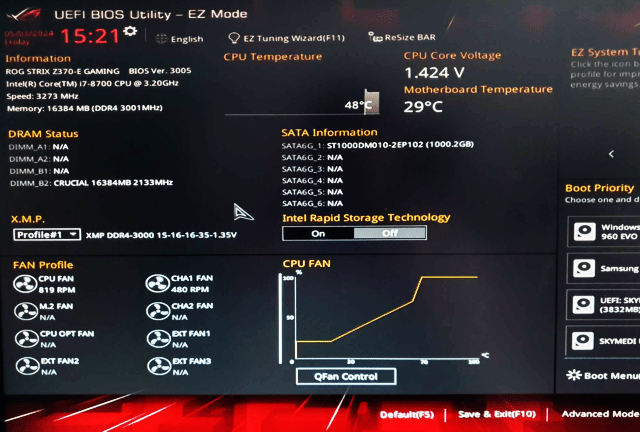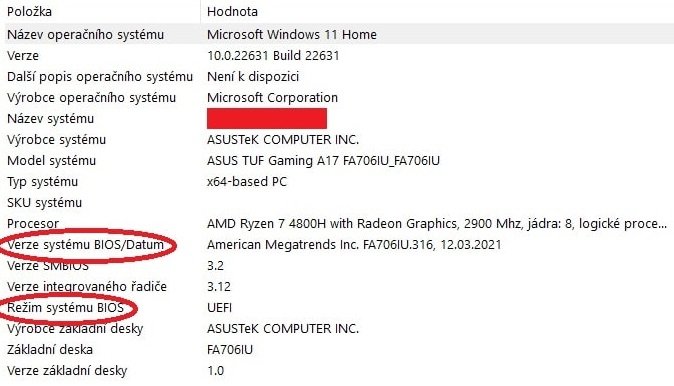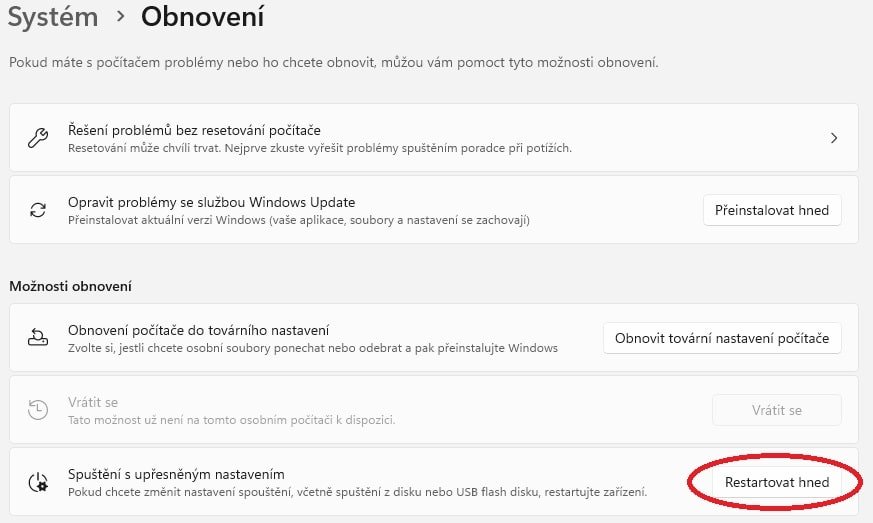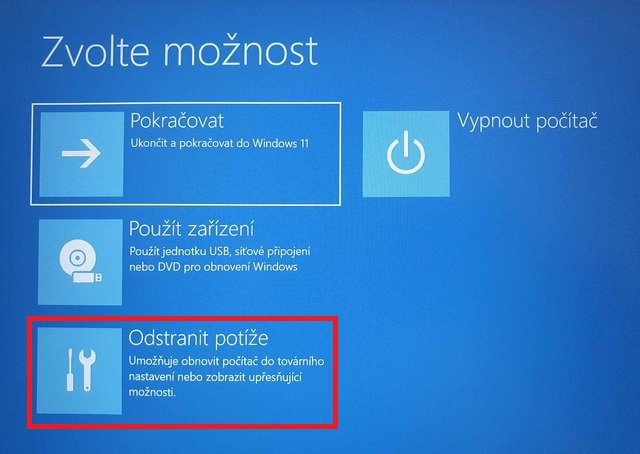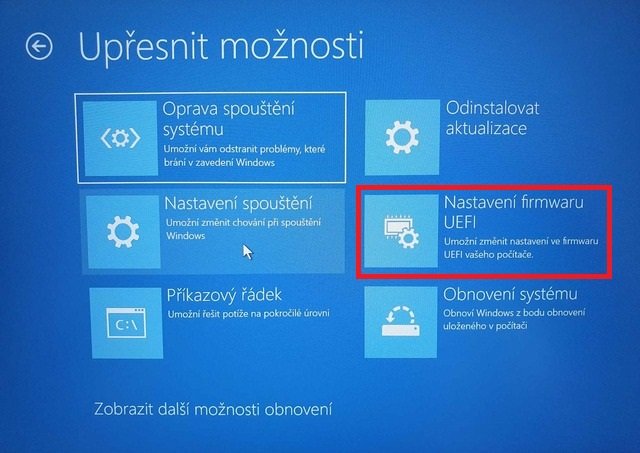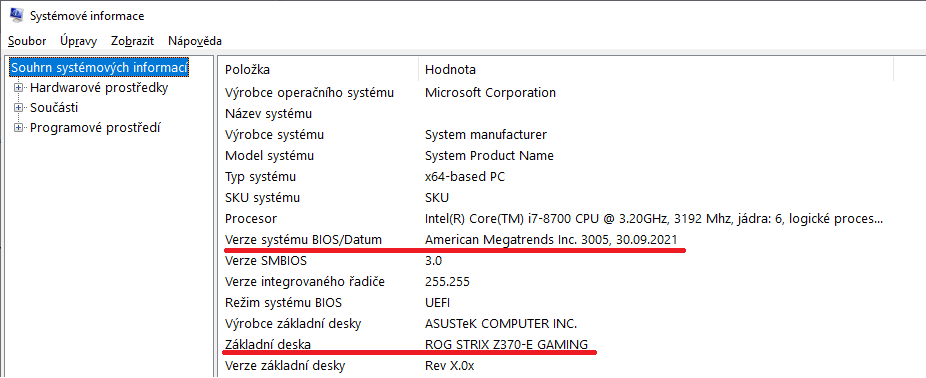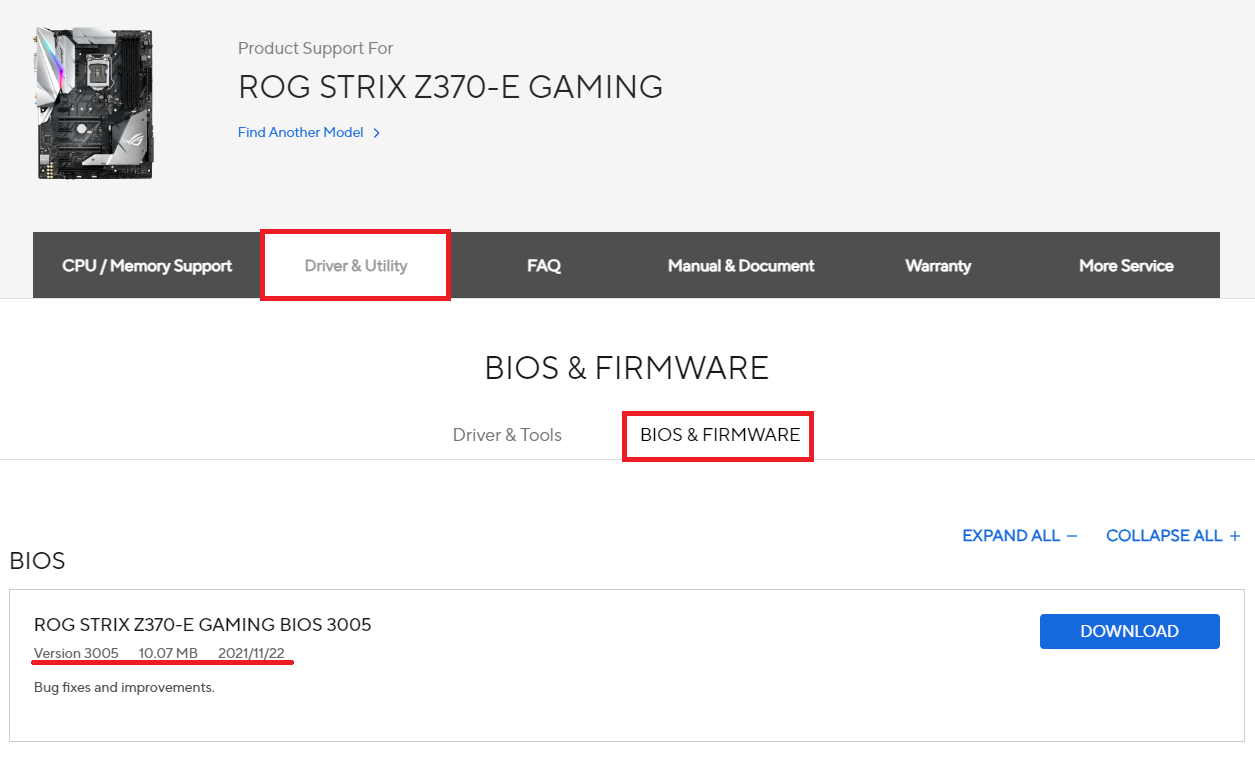- Klikněte na tlačítko Restartovat.
- Počítač se opět restartuje, načež se zobrazí úvodní ovládací panel rozhraní UEFI.
Pokud máte Windows 10, začátek postupu se mírně liší. V Nastavení půjdete do Aktualizace a zabezpečení, kde vyberete již zmíněné Obnovení. Pak již postupujete stejně.
Co lze nastavovat v BIOSu?
A když už jste v BIOSu, co tam vlastně lze dělat a nastavovat? Možností je mnoho i z toho důvodu, že se nastavení mohou lišit u jednotlivých výrobců základních desek. Podíváme se tedy alespoň na ty hlavní funkce, se kterými se můžete setkat.
Ovládací panel BIOSu
Úvodní ovládací panel BIOSu je místem, kam byste se měli podívat ve chvíli, kdy potřebujete o vašem počítači nebo jeho jednotlivých komponentech zjistit detailnější informace. Na této obrazovce jsou totiž pod položkou System přehledně seřazeny všechny nejdůležitější parametry:
- verze BIOSu,
- přesné označení procesoru a sériové číslo notebooku,
- celková kapacita paměti,
- přesné označení grafické karty,
- typ panelu a jeho rozlišení,
- detaily o všech USB portech,
- přesné údaje o úložišti (typ disku a jeho kapacita, přesné označení modelu).
Naše úvodní rozhraní BIOSu dále nabízí sekce Boot Priority (pro rychlé přepnutí disku, ze kterého se má načítat operační systém) a Hardware monitor (tam se můžete dozvědět například aktuální rychlost otáčení ventilátoru procesoru v otáčkách za minutu, aktuální teplotu procesoru nebo zbývající kapacitu baterie notebooku).
Další rychlou volbu v menu představuje možnost nastavení přístupového hesla do BIOSu. Heslo správce se zde vyplatí nastavit zejména v případě firemních počítačů pro jejich vyšší zabezpečení.
Ve spodní části menu každého BIOSu budou ještě další rychlé volby. V našem případě to byly možnosti Default (vrátí veškerá nastavení BIOSu do výchozího nastavení a ukončí BIOS), Save & Exit (toto tlačítko musíte použít pokaždé k uložení nastavení, když v BIOSu provedete nějaké změny, v opačném případě se tyto změny neprojeví), Boot Menu (opět rychlá volba pro přepnutí disku, ze kterého se má načítat operační systém), a nakonec Advanced Mode, jehož volba vás přepne do pokročilejších možností nastavení.
V tomto jednoduchém a přehledném menu máte často také možnost rychlé kontroly jednotlivých hardwarových komponent. Pokud máte podezření, že některá z nich nefunguje správně, díky kontrole máte možnost vyloučit problémy s chybně fungujícími či neaktuálními ovladači Windows a plně se tak zaměřit na chybu v samotném hardware.
Kromě toho ale zde můžete také zapnout nebo vypnout základní funkce počítače jako je třeba Bluetooth, Wi-Fi nebo třeba zvuk.
Nejčastěji prováděná nastavení v BIOSu
No a co uživatelé v BIOSu upravují nejčastěji a určitě to nabídne každý BIOS?
Bootování operačního systému
V BIOSu lze pohodlně nastavit zařízení, ze kterého má počítač primárně bootovat operační systém. Nejčastěji jde o SSD, případně HDD, může to ale být například také externí disk.
Přetaktování procesoru
Pokud chcete zvýšit rychlost procesoru, můžete jej v BIOSu snadno tzv. přetaktovat. Tento krok má ale svá pro i proti, proto si o problematice overclockingu prvně nastudujte více. Přesný návod opět nelze poskytnout, snažte se najít možnost CPU Power Management nebo Overclocking.
Volba grafické karty
Pokud má uživatel v počítači alespoň 2 grafické karty, v BIOSu může mezi nimi snadno přepínat. Obvykle se tato možnost schovává v sekci s názvem podobným výrazu Boot Graphic Adapter Priority.
Nastavení nových hardwarových komponent
Jestliže jste přidali nový kus hardwaru do počítače, nebo si sestavili z komponent celý nový počítač, téměř určitě navštívíte také BIOS. Občas je totiž potřeba takový hardware správně nastavit. Jako příklad může posloužit nový SSD disk (přechod z HDD na SSD představuje jeden z nejoblíbenějších způsobů, jak dost výrazně zrychlit počítač).
V některých případech se ale ve slotu M.2 pro SSD musí rozhraní SATA a NVMe dělit o šířku pásma. Po výměně SATA disku za NVMe disk bude nový disk rozpoznán jako zařízení PCIe. Často se ale stává, že mu jsou přiřazeny pouze 2 PCIe linky (zbylé 2 jsou i nadále vyhrazeny pro SATA). Abyste mu přiřadili ideální počet 4 linek, musíte v BIOSu do Advanced Mode a najít si příslušný M.2 slot. Jakmile nastavení změníte z X2 na X4 a uložíte jej, váš nový NVMe SSD disk začne pracovat na plný výkon.
Dalším příkladem může být operační paměť a její frekvence. Pokud do základové desky vložíte paměťový modul (u stolních počítačů DIMM paměť a u notebooků SO-DIMM paměť) - např. DDR 4 s rychlostí 3000 MHz , je možné, že defaultně poběží pouze na 2133 MHz, což je základní frekvence pro paměti DDR 4. V BIOSu lze ale zapnout tzv. X. M. P., což umožní přetaktování na zmiňovaných 3000 MHz. Zpravidla stačí vybrat v rámci pole X. M. P. předpřipravený profil, který zvolíte místo původního "default".
Dále v BIOSu můžete například zapnout režim ErP pro úsporu energie, zvýšit či snížit chlazení počítače, či upravit napájení jednotlivých komponent. Zde je ale nutné podotknout, že jakékoliv změny v BIOSu byste měli dělat pouze v případě, že přesně víte, co děláte. Pokud cokoliv po nerozumných úpravách nebo aktualizaci BIOSu nefunguje správně, pomůže vám tlačítko Default, které vrátí BIOS do výchozího nastavení.
Jak aktualizovat BIOS?
V rámci zabezpečení firmwaru je potřeba udržovat BIOS aktuální. Nová verze firmware totiž může podporovat nový hardware, obsahovat nové funkce, odstraňovat bugy a bezpečnostní hrozby či zvyšovat stabilitu a výkon počítače.
Jak tedy aktualizovat BIOS? Postup bude záležet na typu vašeho BIOSu. V ideálním případě lze updatovat BIOS přímo v něm pomocí příslušného tlačítka. Jde to u novějších typů, přičemž celým procesem vás provede samotný BIOS. Pokud BIOS tuto možnost nenabízí, bude postup složitější:
- V první řadě musíte zjistit, jaký máte model základní desky a verzi BIOSu. Tuto informaci získáte v Systémové informace.