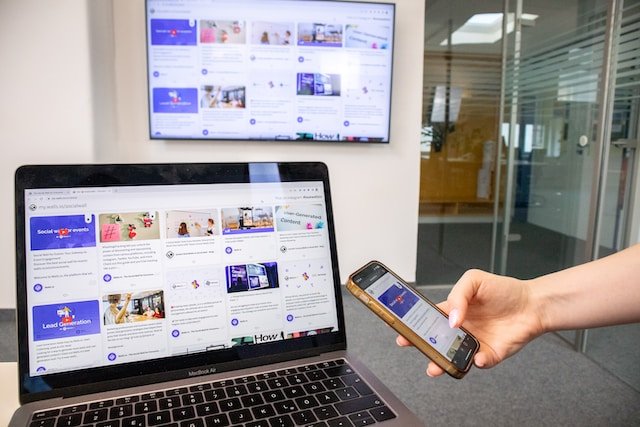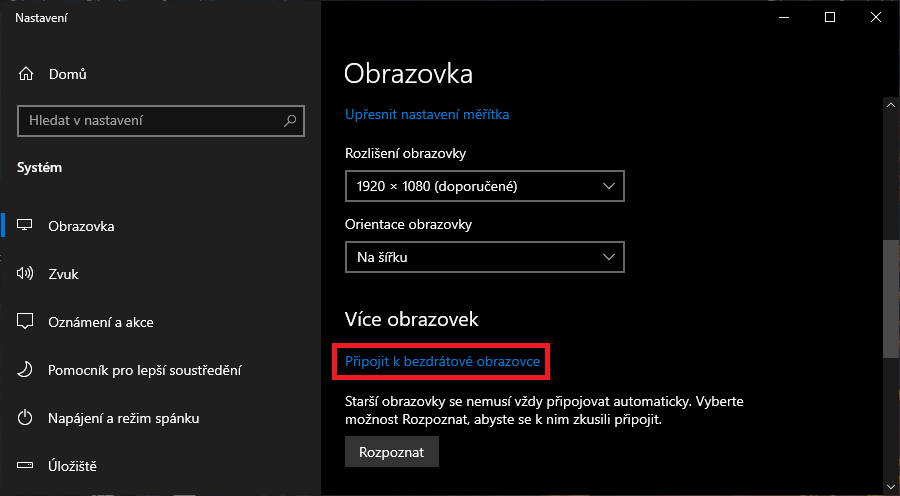Postup pro připojení pomocí kabelu
Po propojení obou zařízení pomocí HDMI nebo VGA kabelu stiskněte na televizním ovladači ikonu domečku (příp. Source či Input dle typu ovladače) a vyberte z nabízeného menu HDMI nebo jiné rozhraní, přes které se připojujete.
V systému Windows si pak můžete nastavit uspořádání obrazovek – tedy zda budete na televizi duplikovat obrazovku počítače, nebo dáte rozšířené zobrazení, kdy na notebooku bude zobrazena jedna obrazovka a na televizi druhá. Pro toto nastavení klikněte pravým tlačítkem myši na obrazovku a vyberte Nastavení obrazovky a Uspořádání obrazovek. Dále nezapomeňte nastavit také měřítko a rozložení.
jak připojit notebook bez kabelu
Druhou variantou je propojení PC s TV bezdrátově pomocí Wi-fi. Toto sdílení obrazu je rychlé, efektivní a také jednoduché – a navíc nikde nepřekáží žádný kabel, nicméně může docházet ke zpožďování přenosu, jak jsme objasnili v úvodu.
Pro připojení pomocí Wi-fi je nutné použít některé z bezdrátových rozhraní, které je kompatibilní s vaší chytrou televizí – mezi ta nejčastější a nejoblíbenější patří Miracast, Chromecast a AirPlay (v závislosti na technologii, kterou vaše TV podporuje). Někteří výrobci mají vlastní operační systémy - např. Hisense má ve svých chytrých televizích systém VIDAA. Vždy si proto ověřte, jaký operační systém televize má a hledejte aplikaci kompatibilní s daným systémem.
Propojení s využitím aplikace Miracast
Jedním z nejstarších bezdrátových rozhraní pro připojení notebooku k televizoru je Miracast, které umí využívat jak místní bezdrátovou síť, tak Wi-fi Direct. Tato technologie funguje s operačním systémem Android.
I když už tato technologie není natolik atraktivní jako v minulosti, stále jí disponuje řada televizorů. V obchodě Google Play si můžete zdarma stáhnout aplikaci Miracast a následně ji jednoduše nainstalovat dle pokynů.
Pro propojení notebooku s TV je třeba nejprve bezdrátově připojit TV k domácí síti. Následně otevřete v notebooku program pro zrcadlení displeje a stejný spusťte i na televizoru. Poté vyberte, zda chcete obraz rozšířit, či duplikovat a klikněte na Připojit k bezdrátové obrazovce. Pak už jen klikněte v seznamu na svou TV a máte hotovo.
Propojení s využitím aplikace Chromecast
Z hlediska nastavení i používání představuje Chromecast to nejjednodušší bezdrátové rozhraní. Je vyvinuté společností Google, tedy funguje s operačním systémem Android. Pro jeho používání je nutné, aby měla vaše chytrá televize Chromecast integrovaný přímo z výroby, případně si můžete pořídit zařízení, které se připojuje k HDMI portu televizoru a funguje jako přijímač (zde je ale nutné dodatečné napájení z adaptéru přes micro USB, tj. musíte na TV použít dva porty).
Sdílení obsahu z notebooku do televize kompatibilní s Chromecast je pak snadné. Jednoduše otevřete prohlížeč Google Chrome a na liště vpravo nahoře klikněte na tři tečky. Otevře se menu, ve kterém klikněte na Odeslat. V tuto chvíli se váš obsah okamžitě zobrazí na TV.
Propojení s využitím AirPlay
Jste-li majitelem MacBooku, iPadu či iPhonu, můžete jejich obrazovku sdílet na televizi pomocí bezdrátového rozhraní AirPlay společnosti Apple. Jeho fungování je obdobné jako u Chromecastu – AirPlay buď musí být integrováno přímo v chytré televizi, nebo je nutné dokoupit speciální multimediální centrum označované jako Apple TV. To musíte připojit do HDMI konektoru televizoru a kvůli napájení je nutné je připojit ještě do elektrické zásuvky, přičemž nutné je i jeho připojení k internetu (bezdrátově, či pomocí kabelu).
Po připojení je nutné přihlásit se pod svým Apple účtem. Následně otevřete na MacBooku webový prohlížeč a v pravém horním rohu obrazovky vyhledejte ikonu AirPlay. Zobrazí se seznam, ze kterého vyberte svou smart TV. Následně se obraz z MacBooku začne zobrazovat na obrazovce televize.
Streamovaný obsah je v pravém horním rohu okna přehrávače označen ikonou se šipkou směřující nahoru. Sdílet můžete celou obrazovku, nebo jen vybraná okna. Chcete-li zvolit možnost sdílení jen vybraných oken, otevřete je, klikněte na ikonu AirPlay v pravém horním rohu obrazovky a z otevřené nabídky zvolte Pouze okna.
Ze seznamu aktuálně otevřených oken zvolte ta, která chcete sdílet, a klikněte na tlačítko Sdílet v pravém dolním rohu. Pokud chcete sdílet celou obrazovku, klikněte po kliknutí na ikonu AirPlay v pravém horním rohu obrazovky na možnost Sdílet obrazovku a následně na tlačítko Sdílet v pravém dolním rohu.
Windows 10: sdílení obrazovky
Výše jsme si uvedli, jak sdílet obrazovku v případě použití AirPlay. Na závěr se ještě pojďme podívat, jaký je postup pro nastavení sdílení/zrcadlení obrazovky ve Windows 10.
Klikněte pravým tlačítkem myši na základní obrazovku.
V menu zvolte Nastavení zobrazení.
V zobrazeném okně ovládacího panelu klikněte na Připojit k bezdrátové obrazovce.