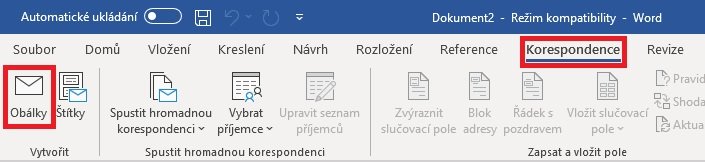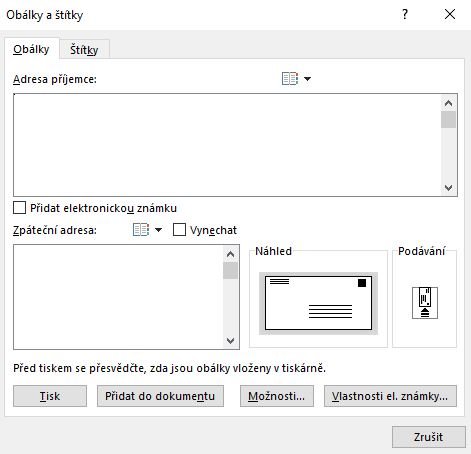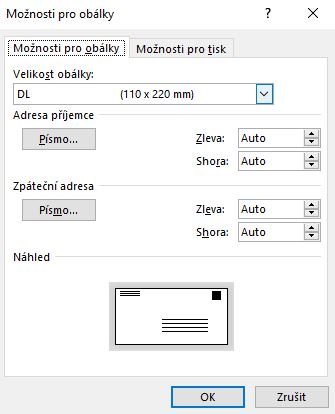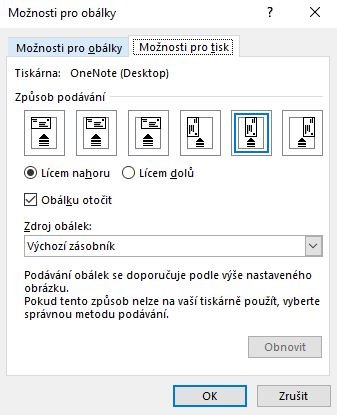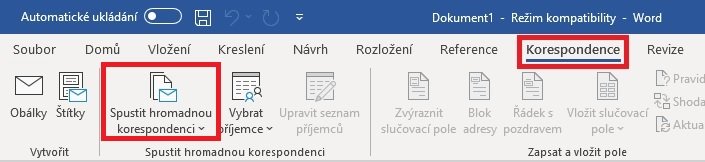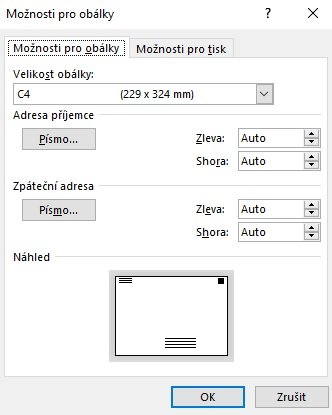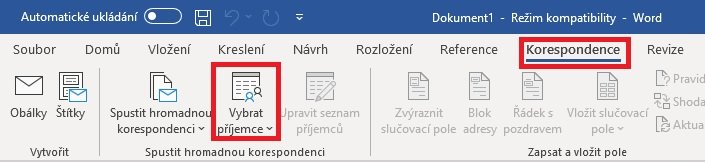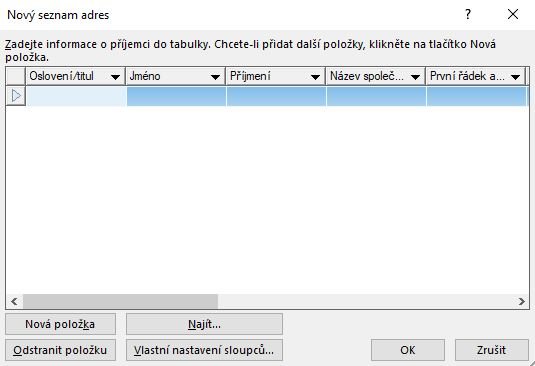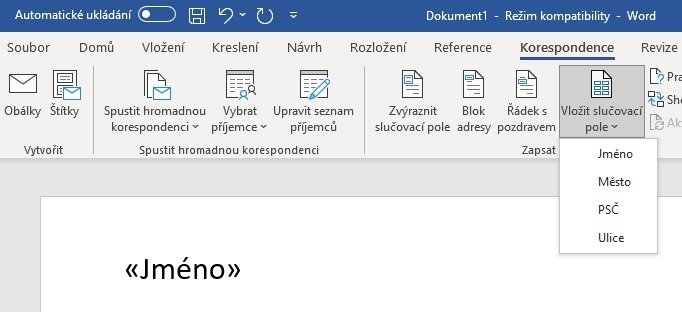- Při dokončení tisku ve Wordu tato pole nahradí skutečnými údaji ze seznamu příjemců, které zvolíte jako adresáty obálek (adresáty lze upravit pod možností Vybrat příjemce).
- Přes možnost Shoda polí ověřte, zda Word údaje z vašeho adresáře umístí správně.
- Vše si zkontrolujte pod možností Náhled výsledků.
- Klikněte na Dokončit a sloučit, nastavte si parametry tisku a vytiskněte obálky.
Nastavení tisku na obálky v tiskárně
Na obálky umí tisknout většina tiskáren, nicméně určitě ne všechny. Před samotným tiskem je ale potřebné ověřit si, že právě naše tiskárna funkci tisku na obálky podporuje.
Tiskárny vhodné pro tisk na obálky
Pokud kupujete novou tiskárnu, je to nejjednodušší – v popisu produktu určitě najdete to, zda tiskárna tisk na obálky podporuje. Dozvíte se určitě i to, jaké formáty obálek je tiskárna schopná potisknout (nejčastěji jsou to DL, C4, C5, B4 či B5).
Pokud váháte nad tím, jakou tiskárnu pro tisk obálek zvolit, řiďte se spíše množstvím, které budete tisknout. Při větším počtu tisku v pravidelných intervalech se vyplatí spíše laserová tiskárna – tisk je rychlejší i levnější než u té inkoustové.
Pokud chcete tisknout na obálky na tiskárně, kterou už máte a nevíte, zda na obálky tisknout umí, otevřete si např. ve Wordu kartu tisk (klávesová zkratka Ctrl+P), přejděte do Další nastavení a podívejte se, zda můžete v části Typ papíru změnit formát na Obálky.
Pokud to není možné, podívejte se do části Velikost papíru a zjistěte, zda ho můžete přepnout na formát obálky, na kterou budete tisknout (například C4 nebo B4). Poslední možností je pak uživatelská příručka k vaší tiskárně. Tam byste se určitě měli dozvědět, zda na obálky tisknout umí či nikoli.
Různé typy tiskáren a specifika nastavení tisku na obálky
Při nastavení tisku na obálky je vždy nutné řídit se pokyny z uživatelské příručky vaší konkrétní tiskárny. Nastavení se totiž u různých typů může výrazně lišit.
Poté, co si otevřete soubor se zadanou adresou a vyberete tisk, budete muset nastavit několik věcí – vyberete tiskárnu, v sekci Vlastnosti nastavíte základní orientaci papíru, v části Typ papíru zase požadovaný formát obálky. Vyberete také to, do jakého zásobníku dáváte obálku a jakým směrem, čímž se vyhnete chybnému tisku. Jednotlivé kroky mohou být u různých tiskáren také různé. Základem ale je, aby tiskárna tisk na obálky podporovala, jinak se k takto detailnímu nastavení tisku na obálky z jejího menu ani nedostanete.
Kam umístit obálku do tiskárny
Některé tiskárny umí tisknout na obálky, které vložíte do předního či zadního zásobníku (podle toho, jaký má vaše tiskárna). Je ale naprosto důležité pohlídat si správné umístění obálky (tiskárna sama řekne Wordu, jak má být obálka vložena, a právě tato instrukce se vám v MS Word při nastavování tisku na obálky zobrazí jako obrázkový návod). Poté nastavíte vodítka šířky papíru tak, aby těsně přiléhala k okrajům obálky.