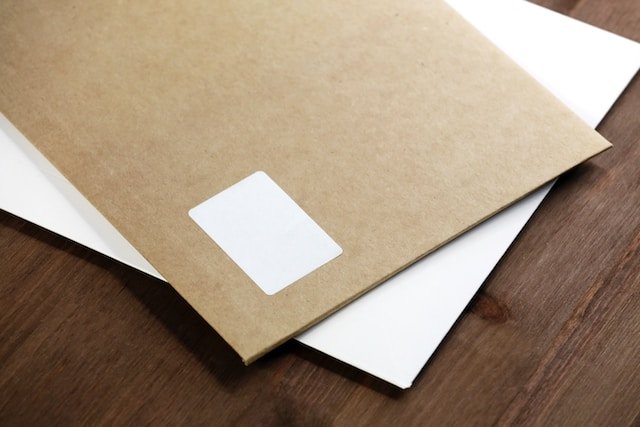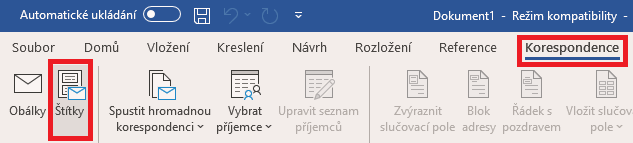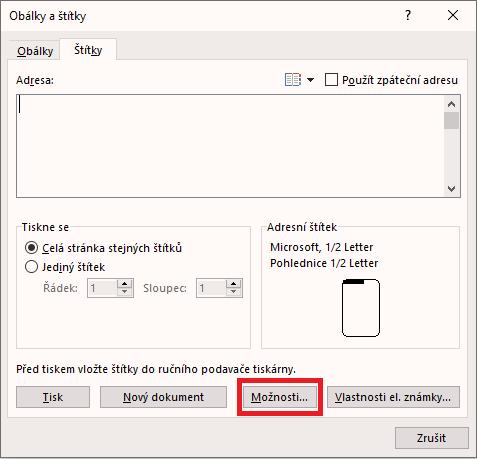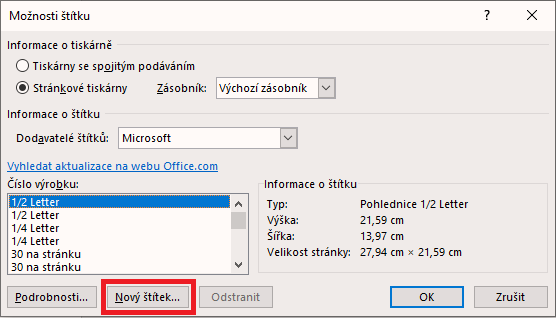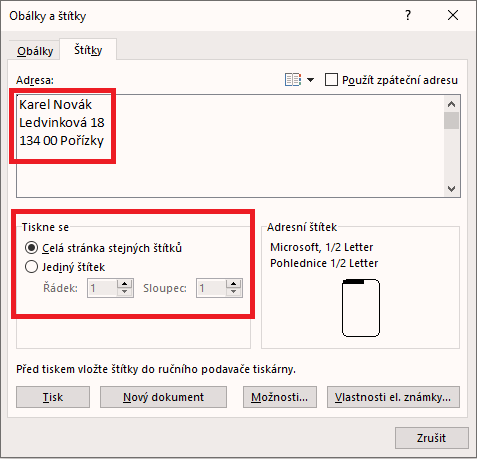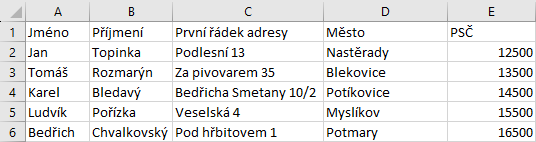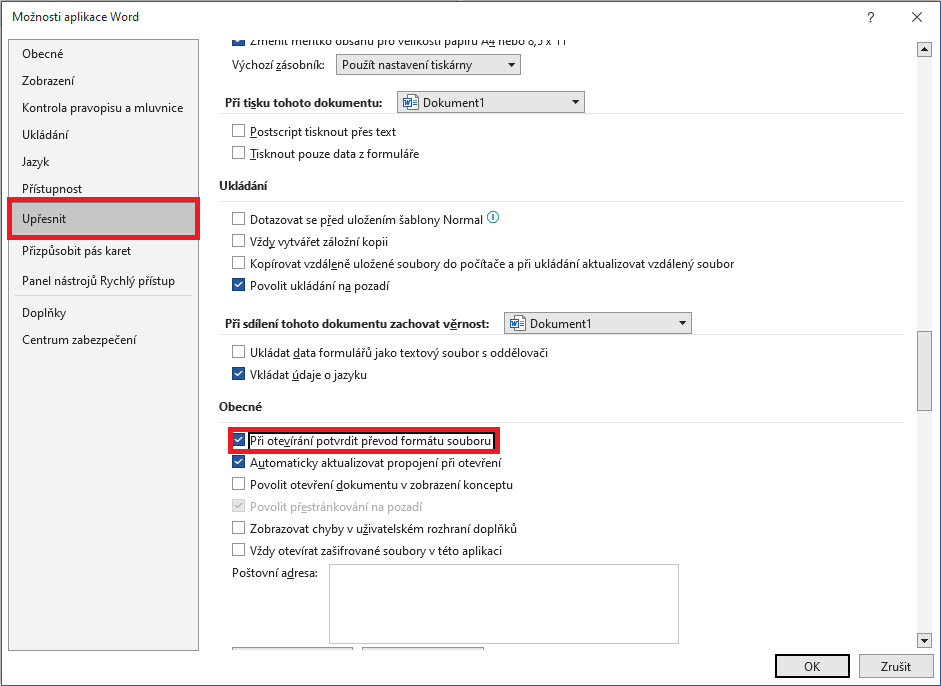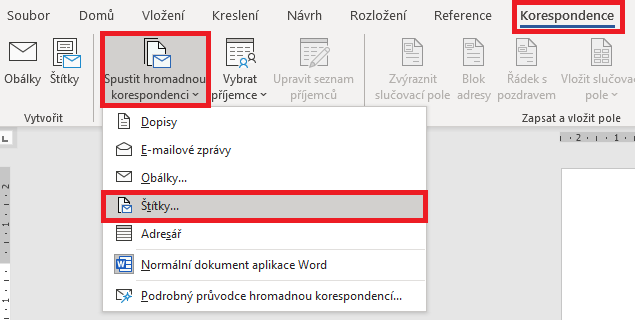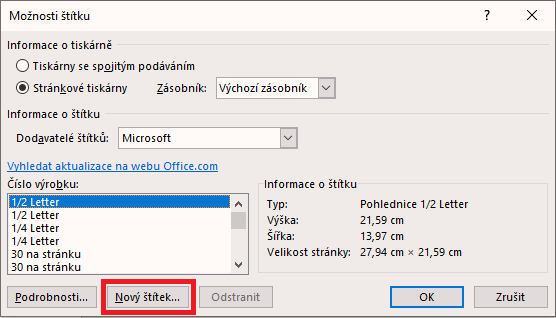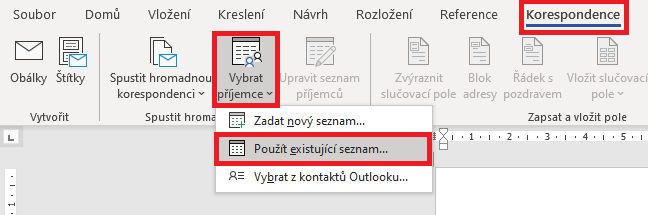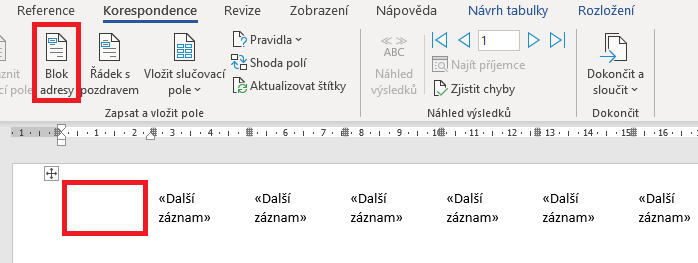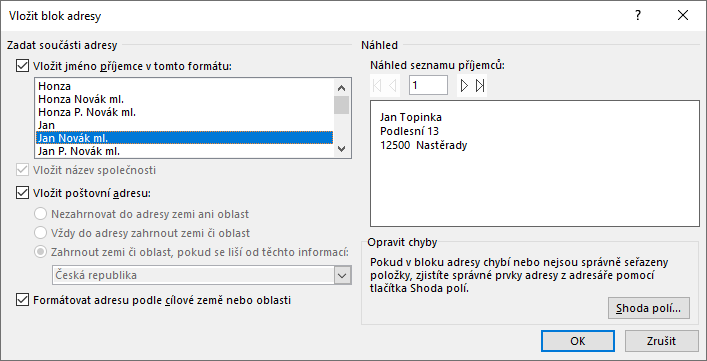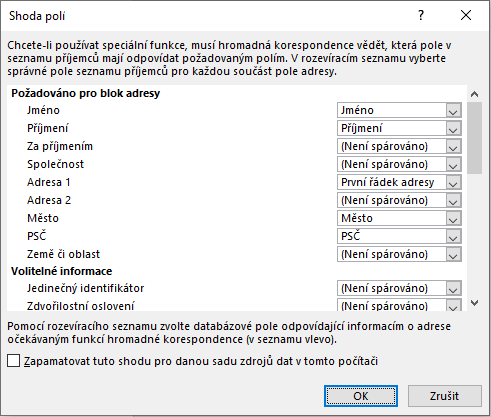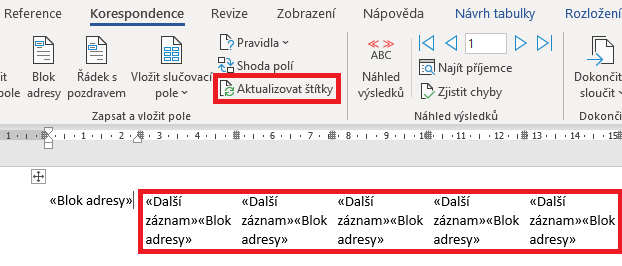- Výsledek si můžete zkontrolovat kliknutím na Náhled výsledků. Pokud jste s výstupem spokojeni, stačí kliknout na Dokončit a sloučit a následně na Upravit jednotlivé dokumenty. V dialogovém okně potvrdíte OK.
- Právě se vám vytvořil nový dokument s názvem Štítky1, kde už nevidíte bloková pole («Další záznam»«Blok adresy»), nýbrž hotové štítky se jmény a adresami všech lidí, které máte v seznamu adresátů.
- Přejděte na Soubor, poté Tisk, nastavte si detaily tisku a štítky si vytiskněte.
Další programy na tisk štítků
Pokud z nějakého důvodu potřebujete sofistikovanější nástroj, je na výběr celá řada. Software na tisk štítků je dnes již velmi rozšířený, takže není problém si vybrat program, který vám bude vyhovovat. My se podíváme na 3 programy, které jsou používány asi nejčastěji.
Avery Zweckform
Avery Zweckform je bezplatný nástroj, který kromě adresních štítků umí tisknout i vizitky, čárové kódy či nejrůznější etikety na zásilky, složky či pořadače. Nemusíte nic instalovat, vše uděláte přímo v prohlížeči po vstupu do programu. Přivítají vás jednotlivé šablony pro různé etikety, cenovky či štítky.
Zde si zvolíte takový rozměr adresních štítků, jaký mají skutečné štítky, na které budete tisknout. Poté si můžete vybrat z různých grafických návrhů těchto štítků, načež do nich jednoduše vložíte jména a adresy (můžete je importovat také hromadně z počítače či Google Drive). Následně už jen vše překontrolujete, nastavíte detaily tisku a pošlete je do tiskárny.
Jde o velmi rychlý a pohodlný způsob, jak vytvářet adresní štítky s grafikou. Uživatelské rozhraní programu je intuitivní a příjemné, proto ho zvládne opravdu každý.
Planet Soft Label
Planet Soft Label umožňuje vytvářet libovolné štítky, etikety nebo čárové kódy, přidávat do nich různou grafiku a pracovat přitom s externí databází adres. Program je opět také velmi intuitivní a snadný na ovládání. Na rozdíl od Avery Zweckform ho už ale před použitím musíte nainstalovat do počítače a nastavit jeho kompatibilitu s vaší verzí Windows.
Formix
Formix je český program, který kromě adresních štítků umí mnoho dalšího – například poštovní formuláře, faktury, vizitky, čárové kódy, EET účtenky i mnoho dalšího. Samozřejmostí je opět i práce s nejrůznějšími externími databázemi včetně těch adresních.
Program je určený pouze pro Windows a je potřebné ho nainstalovat do počítače. Zdarma je ale pouze jeho demoverze. Nabízí sice všechny funkce, které má i plný program, jeho platnost je ale omezená pouze na 50 spuštění. Před zaplacením plné verze tak ale máte alespoň možnost si program plnohodnotně vyzkoušet a poté se můžete rozhodnout, zda vám investice do něho za to skutečně stojí.
Závěr
Jak jste viděli, tisk štítků ve Wordu není žádná věda. Pokud pravidelně tisknete pouze pár štítků, žádný další program potřebovat nebudete. Bohatě si vystačíte právě s MS Word. S Excelovou databází adres si zase ušetříte zbytečné ruční vyplňování jmen a adres. Jakmile v tom získáte praxi, bude tisk štítků přes Excel i Word velmi rychlou a pohodlnou záležitostí.