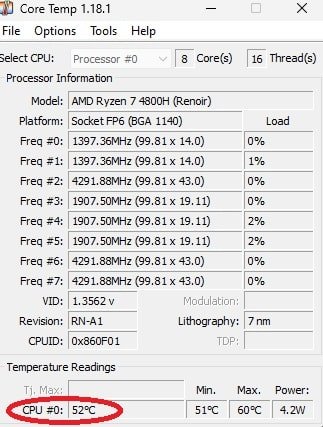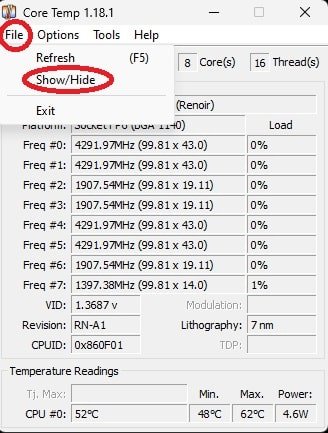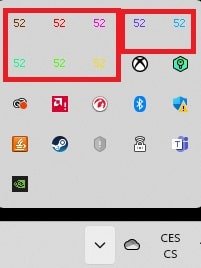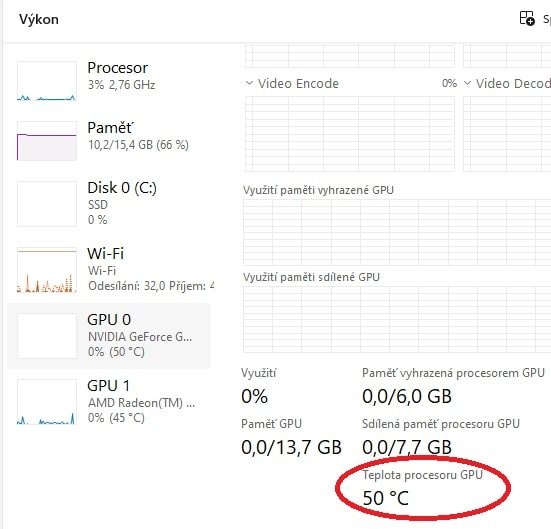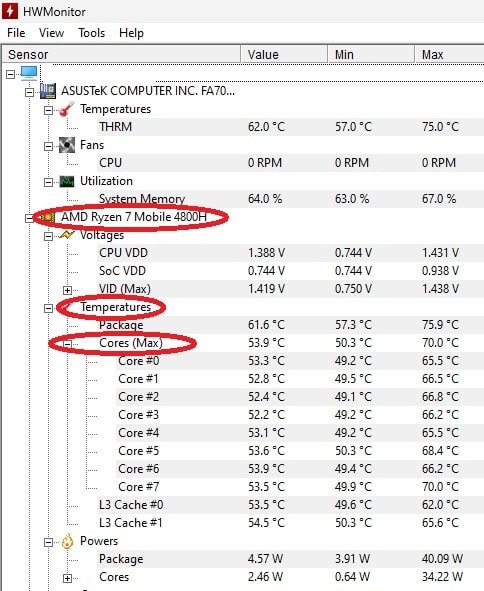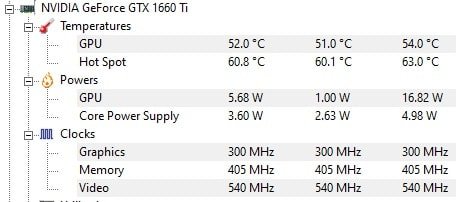Proč sledovat teplotu CPU a GPU?
Pravidelné měření teploty procesoru i grafické karty hraje velmi důležitou roli při udržování "zdraví" i výkonu počítače. Pokud včas vysoké teploty odhalíte, pomůže vám to zabránit opakovanému přehřívání, což v konečném důsledku může také prodloužit životnost zařízení. Měření teploty může být užitečné ale i při kontrole nového počítače svépomocí sestaveného z vybraných komponent, kdy si chcete ověřit, zda máte instalováno adekvátní chlazení počítačové skříně.
Význam měření teploty CPU a GPU pak ještě dále narůstá v případě, kdy tyto komponenty pravidelně zatěžujete velmi vysokou zátěží i třeba s pomocí přetaktování. Pokud tedy stolní počítač či notebook využíváte na náročné grafické práce, střih videa, úpravu fotek nebo třeba na práci v CAD programech pro architekty, pravidelný monitoring teploty procesoru a grafické karty je tou součástí údržby, kterou byste rozhodně neměli podceňovat.
Frekvence kontrol teploty CPU a GPU přitom nemusí být nijak závratná, komponenty stačí kontrolovat jednou za 2 - 3 měsíce, avšak pravidelně. Pokud zaznamenáte jakékoliv problémy s výkonem, ke kontrole teploty je vhodné přistoupit okamžitě i mimo pravidelný interval.
V opačném případě by mohlo dojít k přehřátí procesoru nebo grafické karty, což má vždy nepříjemné následky. Přehřátí nejdříve vede k výraznému snížení výkonu a zpomalení počítače (prevence přehřívání je proto i jedním z efektivních způsobů, jak zrychlit počítač).
V důsledku rychleji se otáčejících ventilátorů může zařízení také generovat nadměrný hluk. Velmi rychlé otáčení navíc zatěžuje a opotřebovává i samotné ventilátory, což zase zvyšuje riziko poruchy v chladiči CPU nebo GPU.
Pokud se teplota v procesoru či grafické kartě dostane až na kritickou úroveň, může dojít dokonce až k vypnutí příslušné komponenty, aby se zamezilo jejímu trvalému poškození. Neočekávaná vypnutí či restarty notebooku během práce na zařízení pak mohou zapříčinit i ztrátu dat.