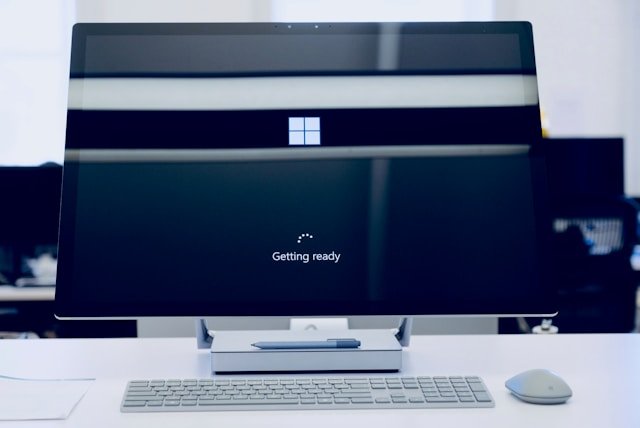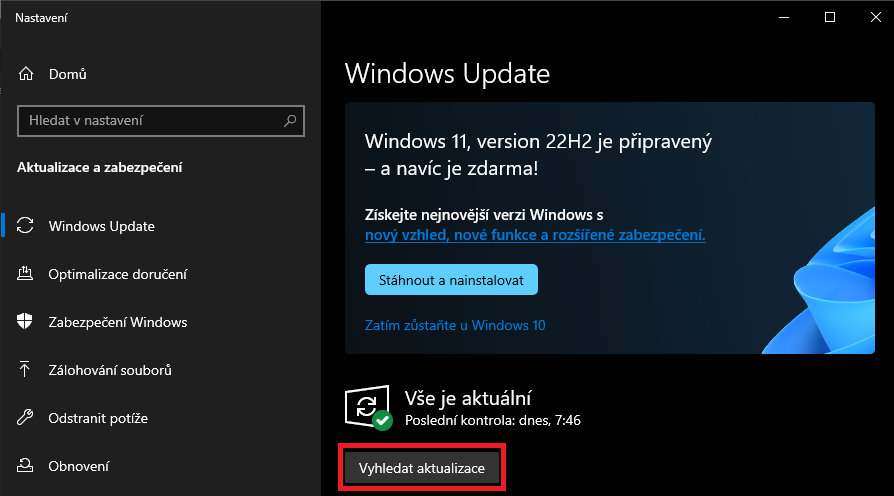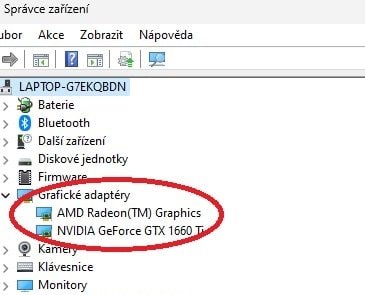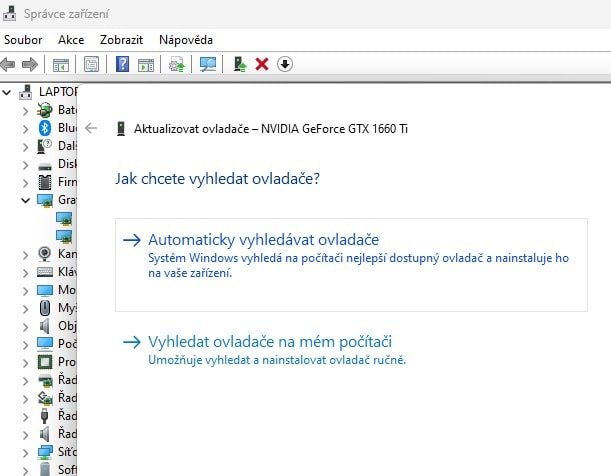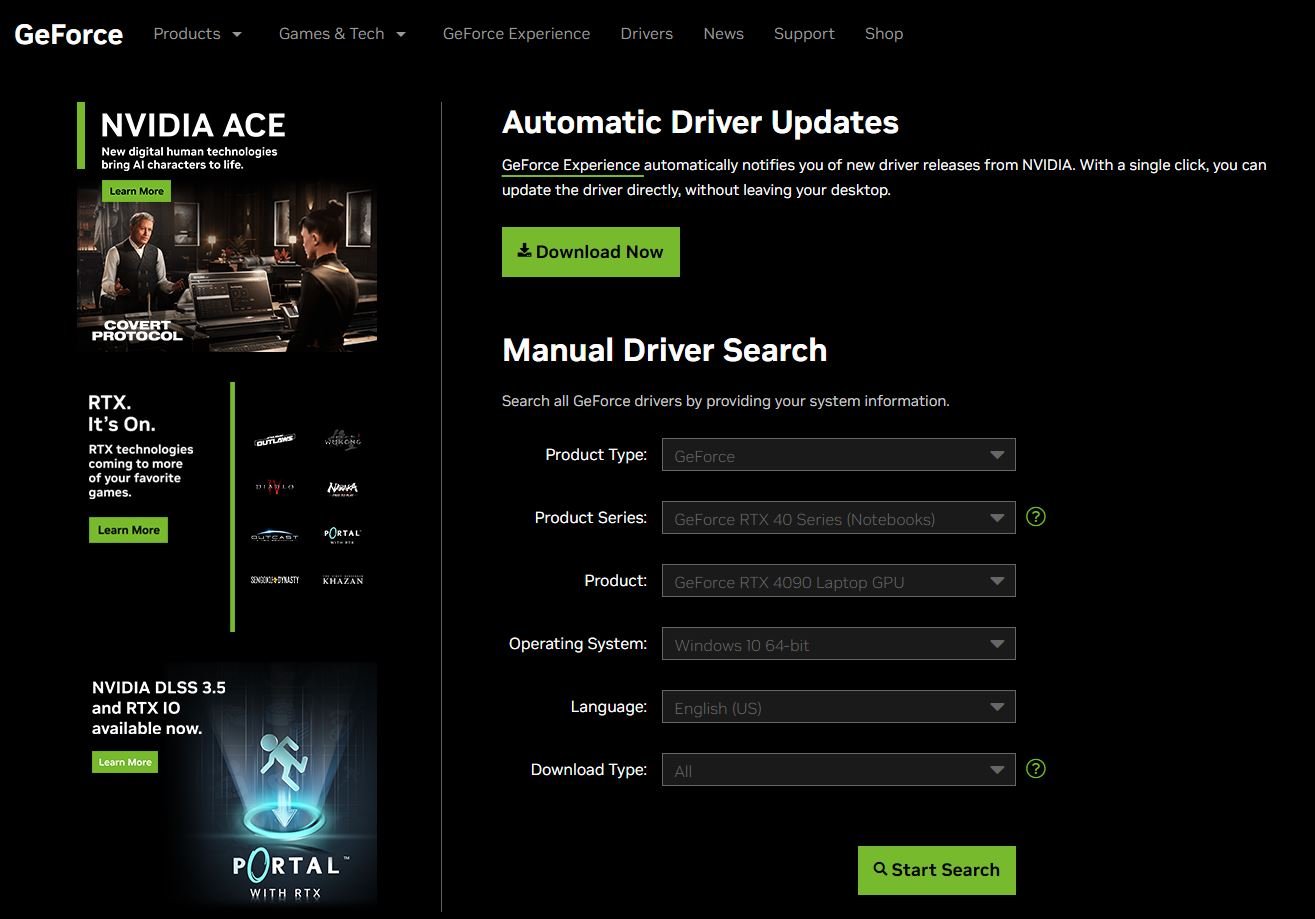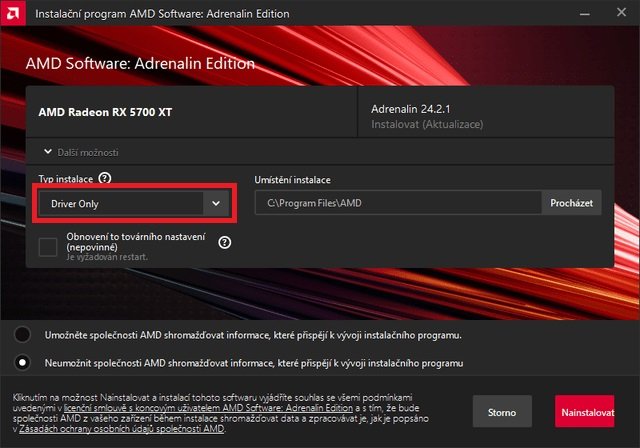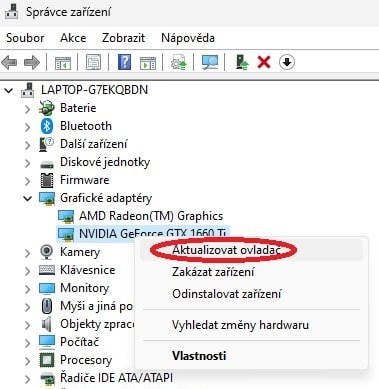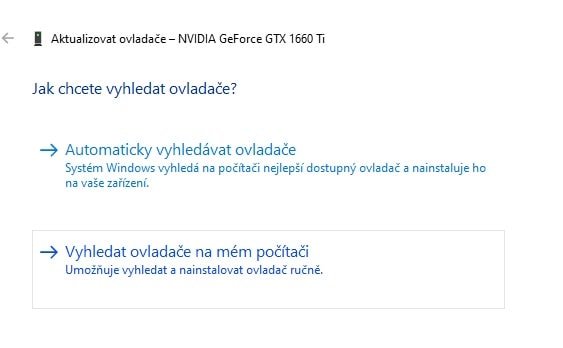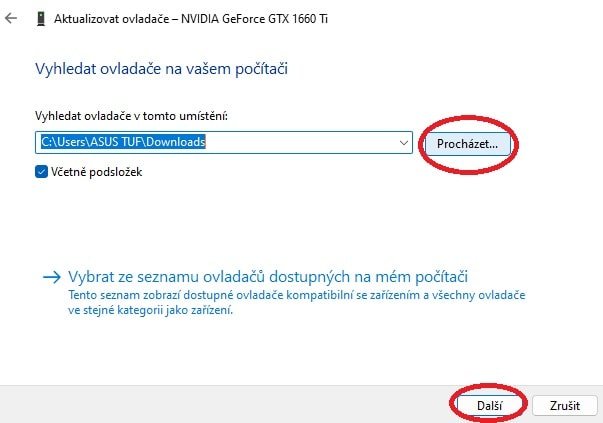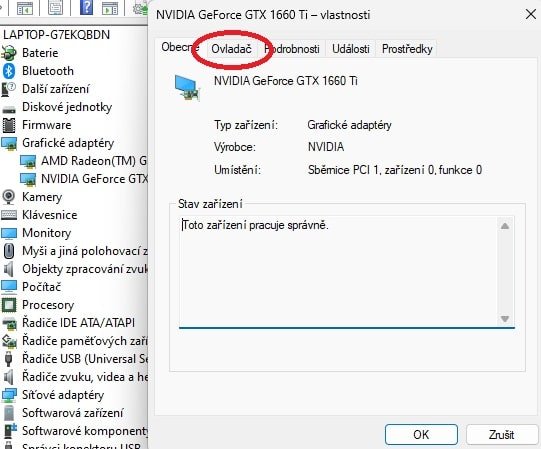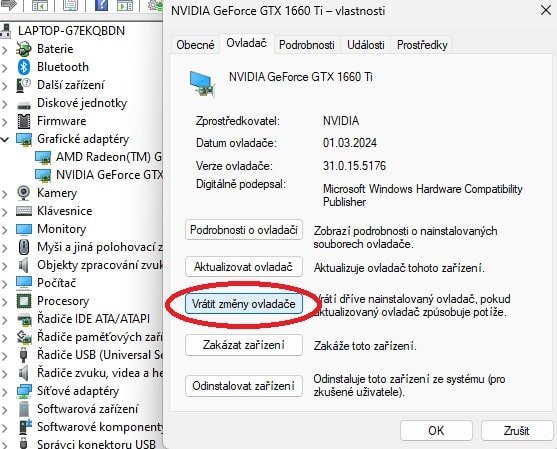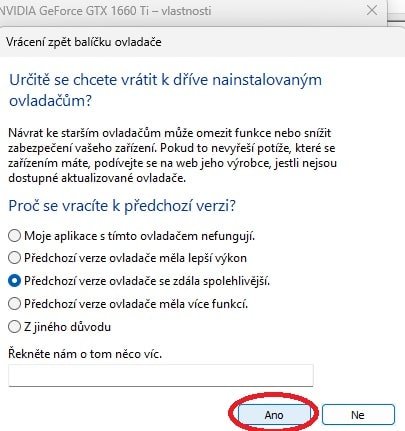Aktualizace ovladačů totiž sice často obsahují vylepšení zabezpečení, výkonu i stability software, avšak mohou přinášet i rizika a způsobit problémy. Tím hlavním je případná občasná nestabilita u nejnovějších verzí. Pokud by cokoliv po aktualizaci ovladače nefungovalo tak, jak má, vždy se můžete naštěstí vrátit k jeho předchozí verzi.
Dalším rizikem při aktualizaci ovladačů je pak fakt, že pokud byste je stahovali z nedůvěryhodných zdrojů, můžete si do počítače zanést vir či jiný malware. Toto riziko lze eliminovat tím, žebudete instalovat pouze ovladače z důvěryhodných a ověřených zdrojů – tedy přímo od výrobců jednotlivých komponent či zařízení. Zajímat vás přitom budou drivery označené WHQL. To jsou drivery, které prošly testovacím rámcem, který se používá pro testy hardwarových zařízení a ovladačů pro operační systémy Windows.
které ovladače aktualizovat?
To, že určitý ovladač potřebuje aktualizaci, většina uživatelů zjistí až poté, co jeho zastaralá verze začne způsobovat problémy při fungování konkrétní komponenty nebo zařízení. Jako příklad může posloužit například tiskárna. Ovladač potřebujete už k instalaci tiskárny nebo skeneru do PC. Stejně tak by bez ovladače nemohlo fungovat ani připojení tiskárny do Wi-Fi sítě.
Pokud pak později při používání tiskárny zjistíte, že tiskárna najednou netiskne nebo je úplně v režimu off-line, na vině může být právě ovladač, který nefunguje správně. Obdobné problémy však mohou nastat i při jakýchkoli dalších zařízeních nebo komponentách. Podle nich vždy zaručeně zjistíte, který konkrétní ovladač zrovna potřebuje aktualizovat.
Dalším způsobem, jak zjistit, zda pro ovladače není dostupná nějaká aktualizace, je kontrola aktualizací přes Windows Update. Tu ve Windows 10 i 11 spustíte následujícím způsobem:
- Klikněte na Start a poté na Nastavení.
- Vyberte Windows Update.
- Klikněte na Vyhledat aktualizace.