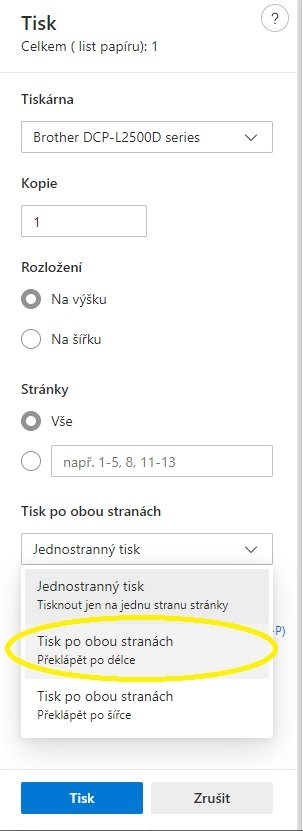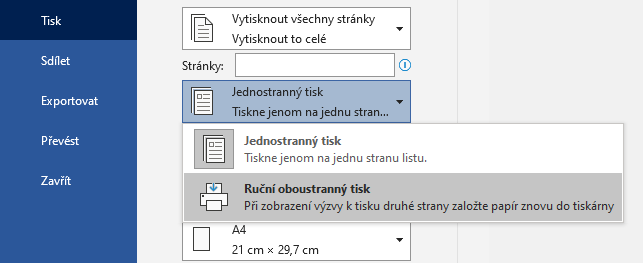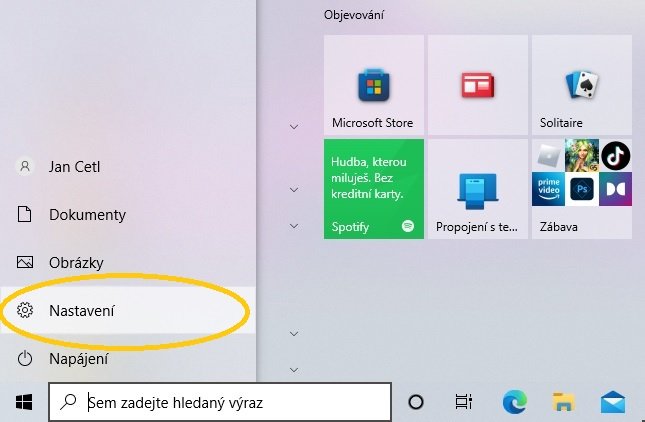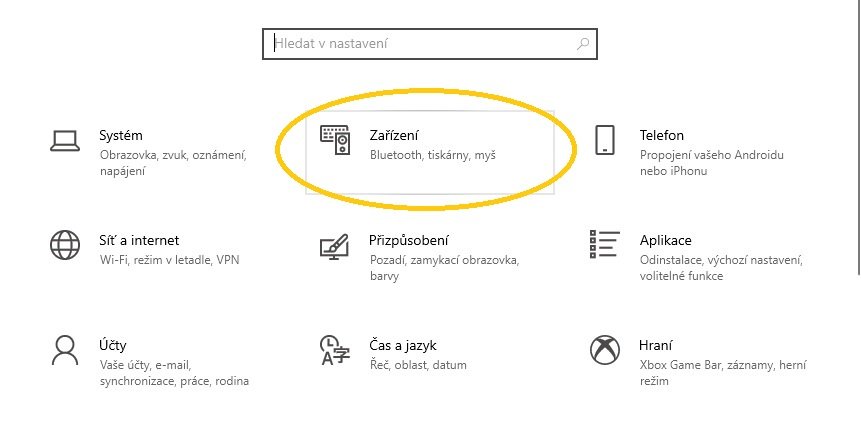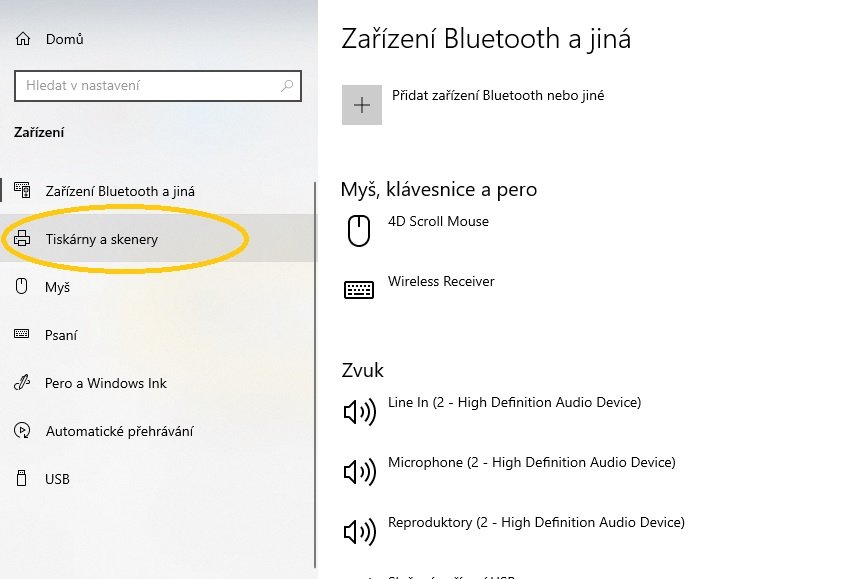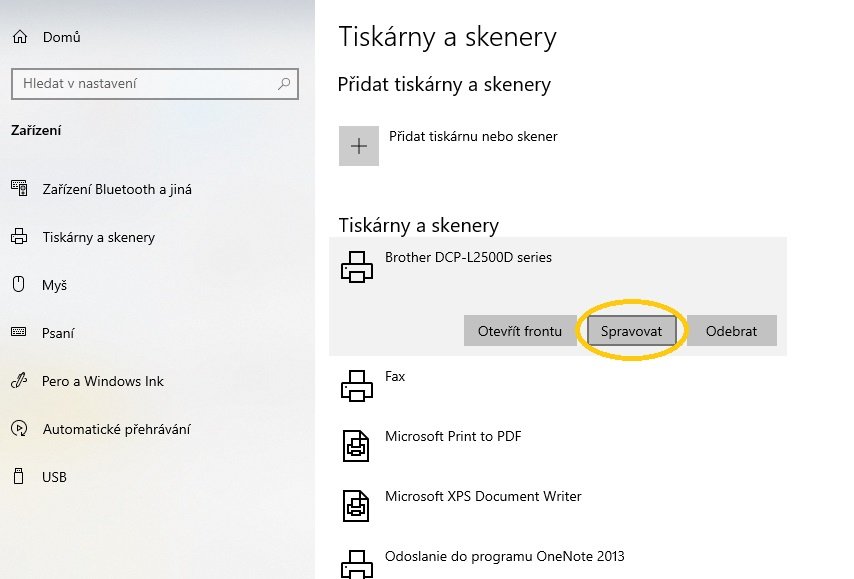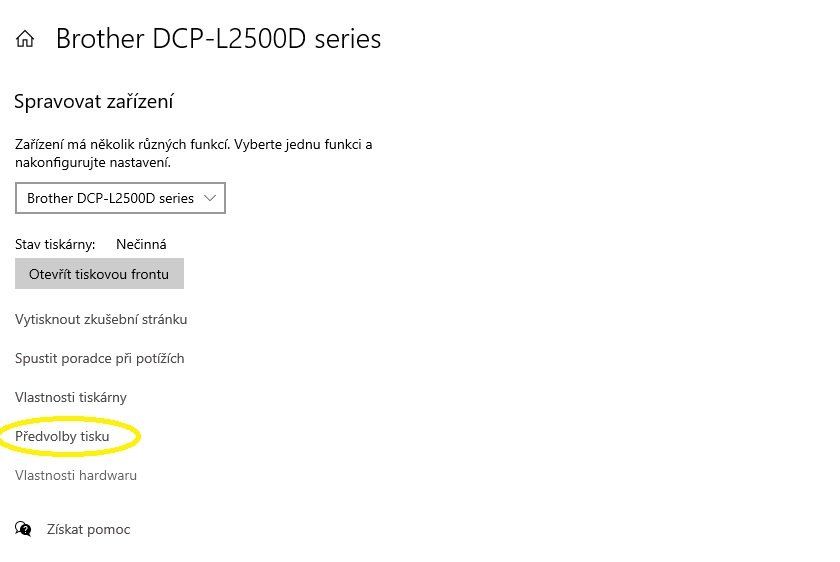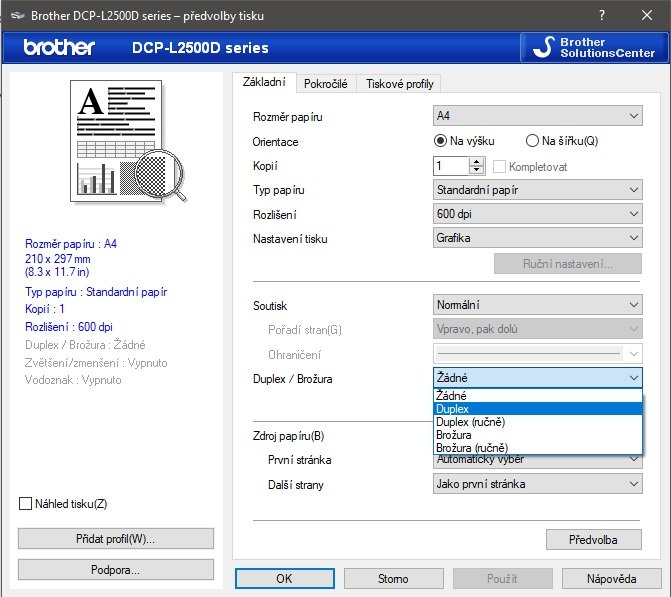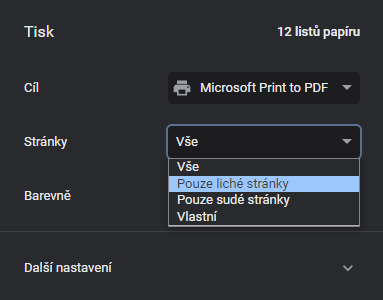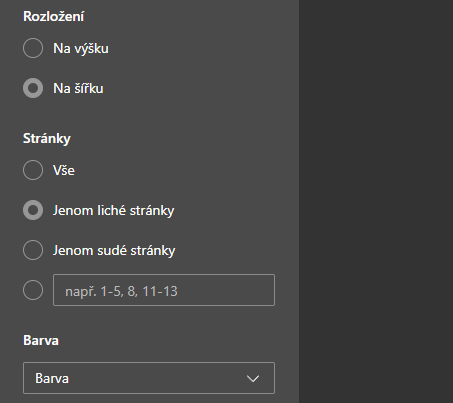Než začneme, vyjasníme si, že termíny oboustranný tisk a duplexní tisk znamenají úplně to samé. Občas se totiž setkáte s označením duplexní tisk, které zní odborně a člověk neví, co se pod ním ukrývá.
Oboustranný tisk je velice praktický z hlediska usnadnění tisku a šetření papírem, ale zároveň představuje společně s výběrem správného toneru a dalšími metodami jeden z efektivních způsobů, jak snížit náklady na tisk o desítky procent.
Je třeba ale zmínit, že oboustranný tisk se hodí pro papíry o vyšší gramáži, aby neprosvítal text a obrázky na druhou stranu. Ideálem může být papír o 100 g/m2.
Automatický oboustranný tisk
Velká část tiskáren disponuje automatickým oboustranným tiskem, což je nejjednodušší a nejrychlejší způsob, jak tisknout na obě strany papíru.
Disponuje vaše tiskárna duplexním tiskem?
Rychlejší než hledat ve specifikacích tiskárny je otevřít například Word, zvolit Tisk a zkusit přepnout Jednostranný tisk na Oboustranný tisk nebo Tisk po obou stranách. Pokud tam tato možnost není (nebo je tam jen Manuální oboustranný tisk), vaše tiskárna nedisponuje automatickým oboustranným tiskem. Pokud ji tam vidíte, stačí ji zvolit a můžete začít tisknout oboustranně.
Ve spojení s automatickým oboustranným tiskem pravděpodobně narazíte i na možnost Otáčet strany na delším okraji a Otáčet strany na kratším okraji. Pod tímto složitým názvem se skrývá pouze to, zda chcete, aby zadní strana listu byla orientována normálně nebo zrcadlově otočená. Tato možnost se hodí obzvlášť při tisku více stran na stránku, při kterém je zadní strana někdy orientovaná jinak, než bychom chtěli.
MS Office 365 vám v prohlížeči nabídne toto okno s nastavením tisku, kde najdete možnost Tisk po obou stranách.