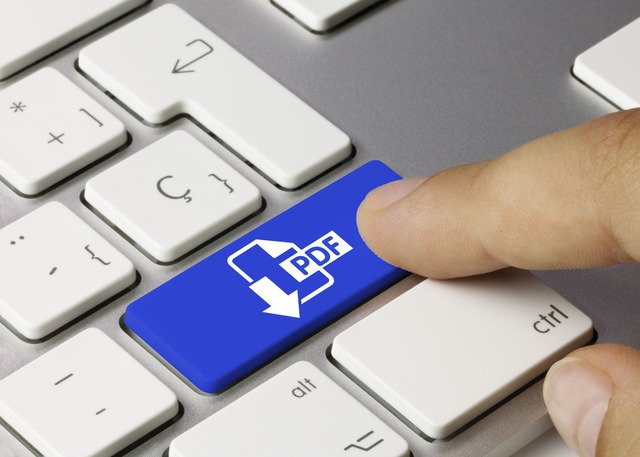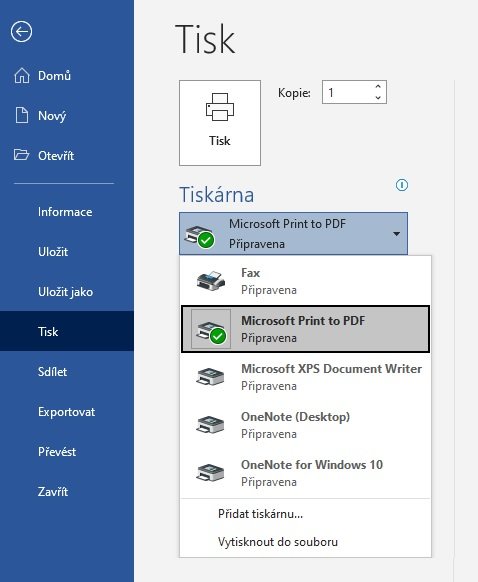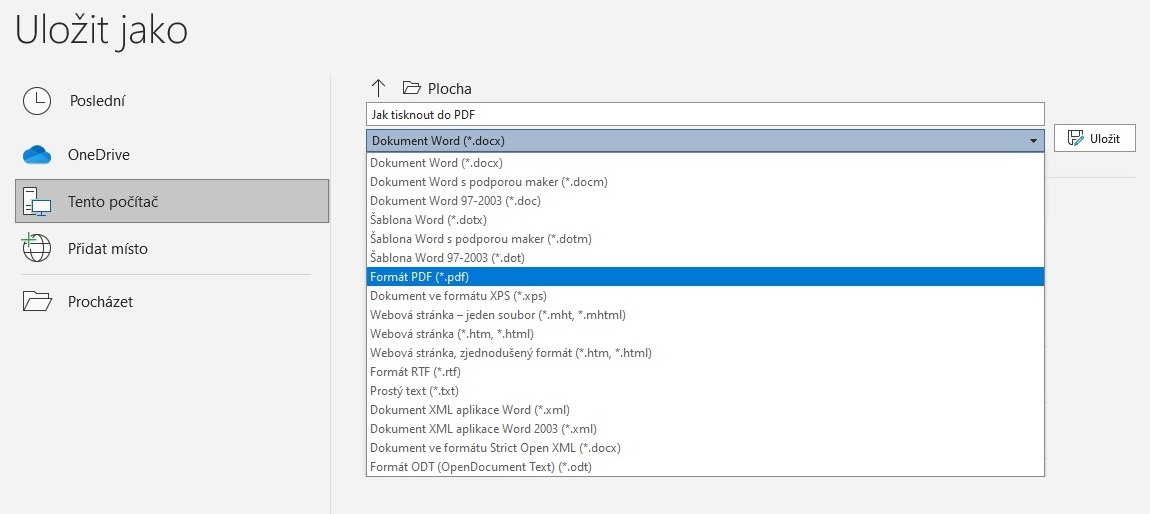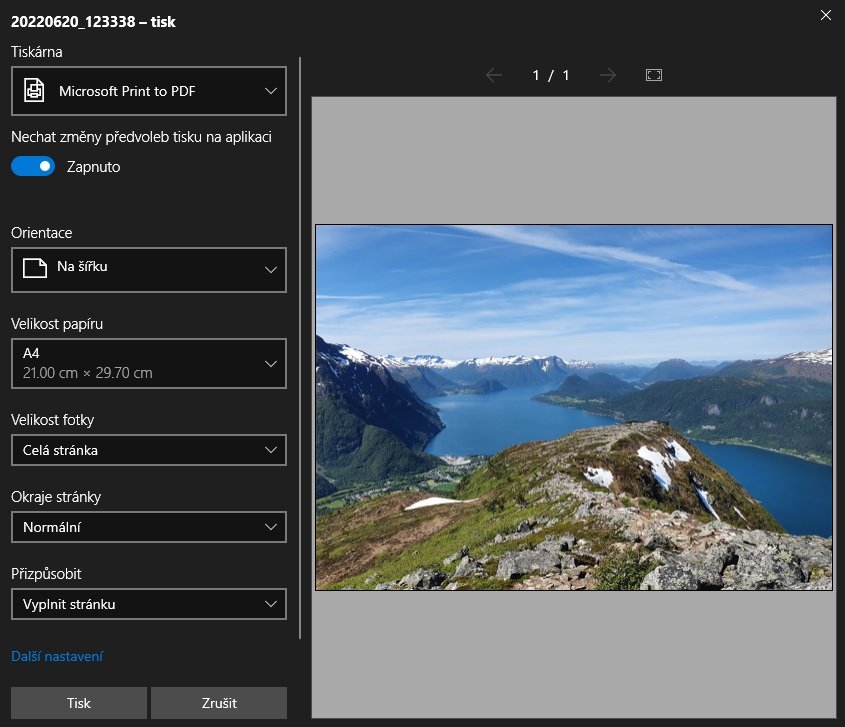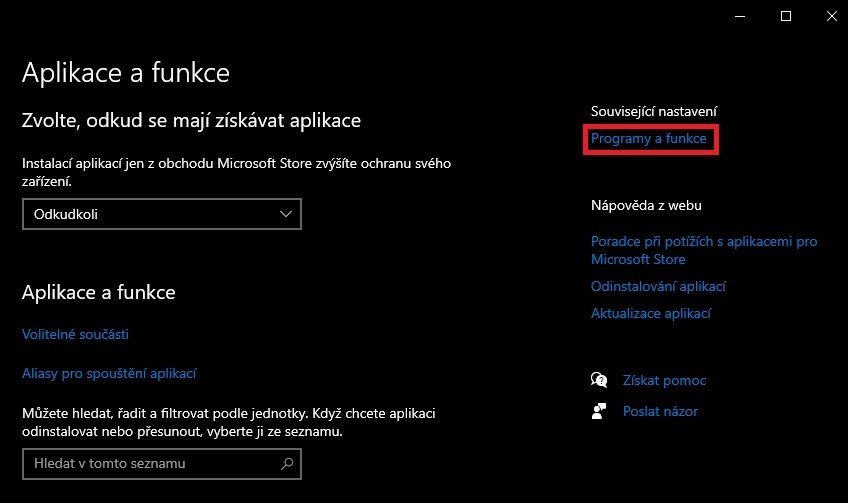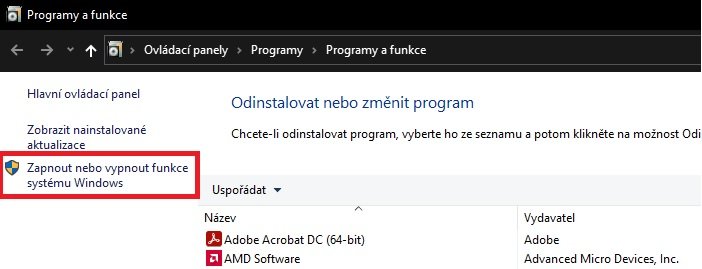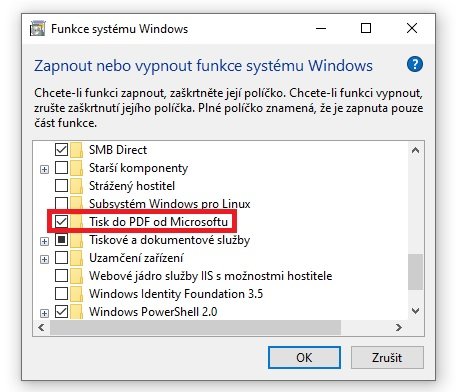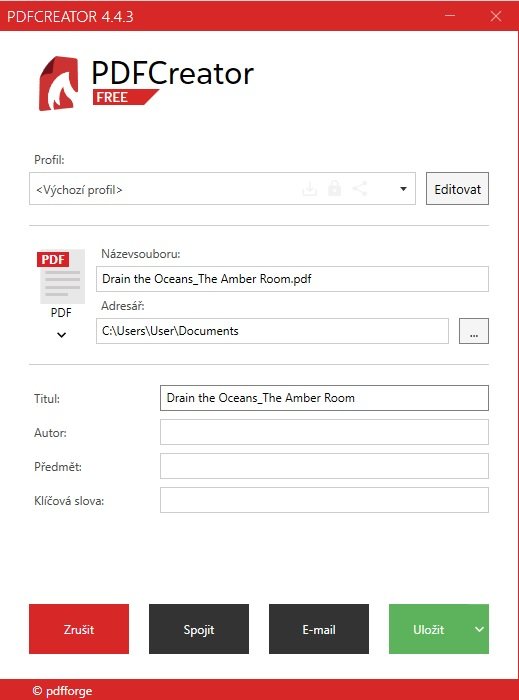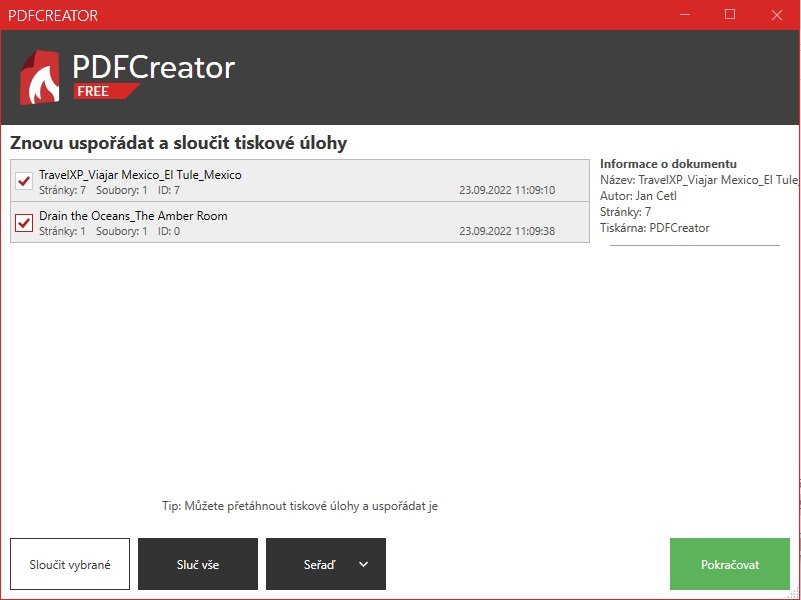Někdy může kvůli tomuto dojít k rozhození celého obsahu dokumentu. To je potíž hlavně v momentě, kdy chcete dokument vytisknout. Této nepříjemnosti se však může předejít užíváním formátu PDF (díky čemuž bychom převod na PDF mohli zahrnout i jako součást předtiskové přípravy).
Co je PDF?
Formát PDF vyvinula v roce 1992 americká firma Adobe s praktickým záměrem, který prozrazuje samotný název Portable Document Format neboli Přenosný Formát Dokumentů. Chtěli vytvořit formát, který bude stoprocentně kompatibilní na všech zařízeních bez ohledu na jejich operační systém, software i hardware.
Obrázky, dokumenty a tabulky tedy budou mít vždy takovou podobu, jakou zamýšlel jejich tvůrce, a vždy se bez problémů zobrazí na jakémkoliv zařízení. Dosaženo je toho tak, že formát PDF obsahuje vlastní instrukce k zobrazení veškerých prvků obsahu: text, font, vektorovou i rastrovou grafiku.
Převod do PDF
Abyste mohli využívat PDF, musíte mít v počítači program, který s formátem umí pracovat. Dnes už máme tu výhodu, že je integrovaný v systému Windows. Jednak v prohlížeči Edge, který umí otevřít formát PDF a vytisknout jeho obsah, a jednak v podobě nástroje Microsoft Print to PDF, který dokáže vytvářet soubory PDF. Díky tomu můžete provádět nejzákladnější akce, aniž byste museli instalovat dedikovaný program.
Program na PDF
Pokud chceme s formátem PDF provádět složitější úpravy, nabízí se instalace sady aplikací Adobe Acrobat, kterou vyrobil tvůrce formátu a poskytuje širokou škálu akcí. Není ovšem zdarma. Zdarma je jen jediná aplikace z této sady s názvem Adobe Acrobat Reader, která umožňuje otevřít a vytisknout soubor PDF, ale ne jej vytvořit nebo nějak upravit.
Existují však i další programy, které jsou (alespoň do určité míry) zdarma: PDFCreator, PDF Architect, pdfFactory nebo FreePDFSign. Nabízí rozšířené možnosti tvorby a úpravy souborů PDF, jimiž mohou být ruční rozdělení stránek, převedení PDF do jiných formátů, vkládání dodatečných příloh, vytvoření digitálního podpisu nebo změna velikosti formátu.
Jak vytvořit PDF
PDF se vytváří procesem, kterému se říká tisk do PDF. Když nainstalujete program na PDF, objeví se ve vašem počítači možnosti, jak to provést.
Virtuální tiskárna PDF
Seznam dostupných tiskáren se automaticky rozroste o virtuální tiskárnu, která bude jménem nejpravděpodobněji odpovídat názvu aplikace: tedy například PDF Architect, Adobe PDF nebo PDFCreator. S touto virtuální tiskárnou zacházíme stejně jako s klasickou tiskárnou.
Postup všichni důvěrně známe. V programu (Word, Excel,...) zvolíme Tisk, ale místo klasické tiskárny vybereme tu virtuální. Tím se nám otevře okno aplikace, kde si navolíme vše, co potřebujeme.
Rychlá nabídka
Velice rychlá možnost tisku do PDF je přímo v průzkumníku souborů. Tedy okně, kde si běžně prohlížíme obsah disku. Stačí kliknout pravým tlačítkem na daný soubor a vyskočí nabídka, ve které přibyly funkce programu na PDF. V ní můžeme velice rychle vybrat a provést požadovanou akci.
Přes rozhraní aplikace
Otevřete program a v jeho rozhraní si najdete na disku soubor, ze kterého chcete vytvořit PDF.
Nejčastější případy tisku do PDF
Převod z Wordu do PDF
Z Wordu vytiskneme PDF tak, že zvolíme Tisk a vybereme PDF tiskárnu. Následně se nám otevře dialogové okno programu, ve kterém postupujeme podle návodu.