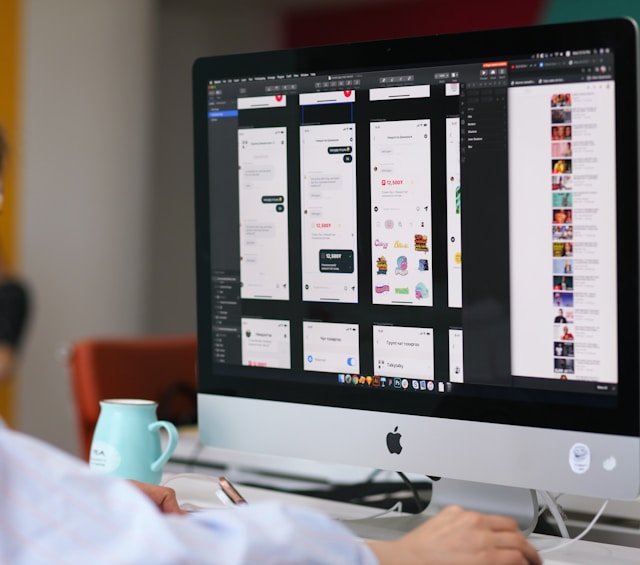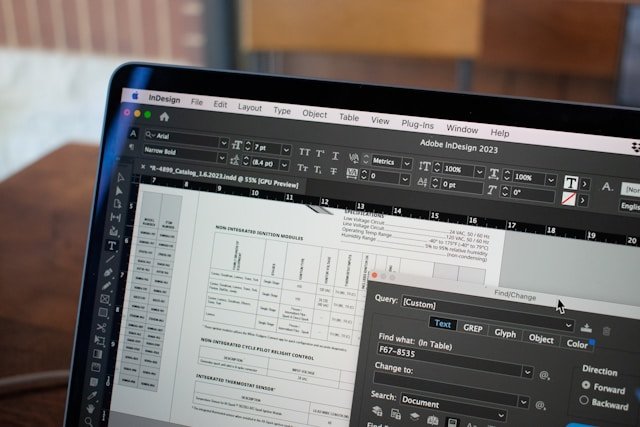Příprava obsahu na tisk
Převod písma na křivky
Tisk písma (nebavíme se o klasických dokumentech) může být problematický. Jednotlivá písmena se mohou “rozsypat” - tzn., že vzniknou nerovnosti, text je kostrbatý a rozházený. Aby se tomuto předešlo, je nutné veškeré písmo převést na křivky. Tato úprava se hodí zejména v případě, že používáte neobvyklý font a zašlete soubor k tisku někomu jinému, kdo tento font nemusí mít nainstalovaný (více o volbě správného fontu).
Různé grafické editory pro tuto funkci používají různé (avšak podobné) názvy: “Převést na křivky, Převést na tvary, Vytvořit obrysy, Převést na obrysy".
Vlasové čáry
Když je čára příliš tenká, může se stát, že po vytisknutí nebude vůbec vidět. Těmto čárám se říká vlasové čáry a pokud se toto stane, je nutné je opravit nebo dopředu preventivně zvětšit tak, aby se to stát nemohlo. Některé grafické editory a editory PDF tuto funkci nabízejí (např. Acrobat Pro). Čára by měla mít šířku minimálně 1 mm.
Standard PDF
Data, která budete posílat do tiskárny, je nejvhodnější převést na formát PDF, konkrétně na standard PDF/X-1a:2001. Tuto možnost byste měli najít při exportu obrázku z programu (nebo “Uložit jako .PDF”). Tento standard se sám postará o převod barevného profilu tak, aby byl vhodný k tisku. Druhým nejrozšířenějším standardem je PDF/X-4:2010, který udělá to samé, ale dokáže pracovat i s průhledností a vrstvami.
Současně se může hodit více PDF souborů sloučit do jednoho, čímž předejdete nepořádku, kdy se v tiskárně smísí vaše vytištěné dokumenty s dokumenty ostatních kolegů. Takto se váš dokument (složený z více) vytiskne alespoň pohromadě.
Je ale dobré vědět, že pokud nemáte tisková data v pořádku a chtěli byste např. po zaměstnancích tiskárny či po grafikovi úpravy, PDF je znemožní provést. Na to je třeba dodat tzv. zdrojová data.
Tiskové značky a související pojmy
Abychom měli představu, kde budou například okraje hotového výtisku, jak velký bude grafický přesah, atd., použijeme tzv. tiskové značky. Zajistíme si tak korektní podobu výtisku. S nimi souvisí různé “tiskařské triky” a pojmy, které si vysvětlíme.
Spadávka
Při tisku se počítá s tím, že by u použité grafiky mohlo dojít k jejímu posunu tak, že u okraje papíru vznikne nepotištěný okraj o šířce např. 1 - 2 mm. Spadávka (někdy “bleed” nebo “mez přesahu”) je slovo určující přesah grafiky přes okraj formátu tak, aby se zaručilo, že grafika bude dosahovat až k okraji papíru (více o bezokrajovém tisku). Spadávka se nastavuje většinou mezi 3 - 5 mm.
Ořez
Kvůli spadávce je však nutné tisknout na o něco větší formát papíru (např. místo A4 se použije SRA4), který se pak ořízne na A4. Pro vyznačení tohoto budoucího řezu se používají ořezové značky. Díky nim je jasné, kde přesně se budou nacházet okraje papíru v konečné podobě výtisku.