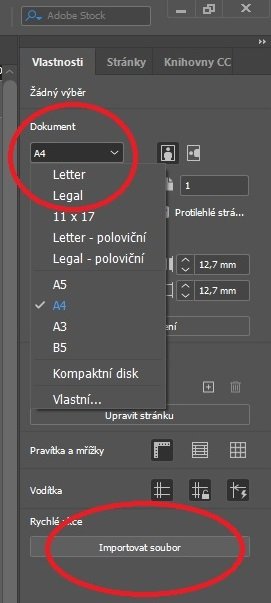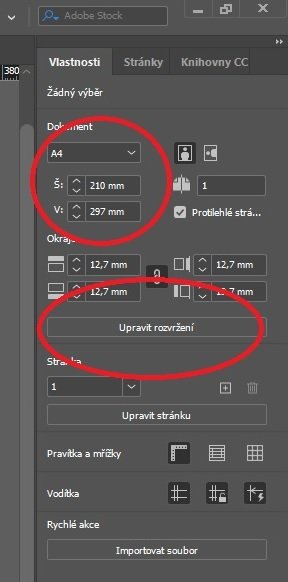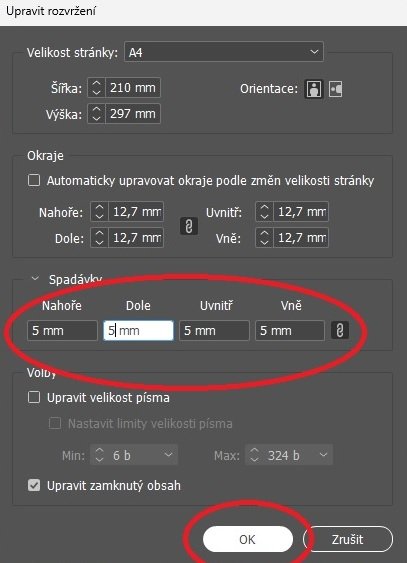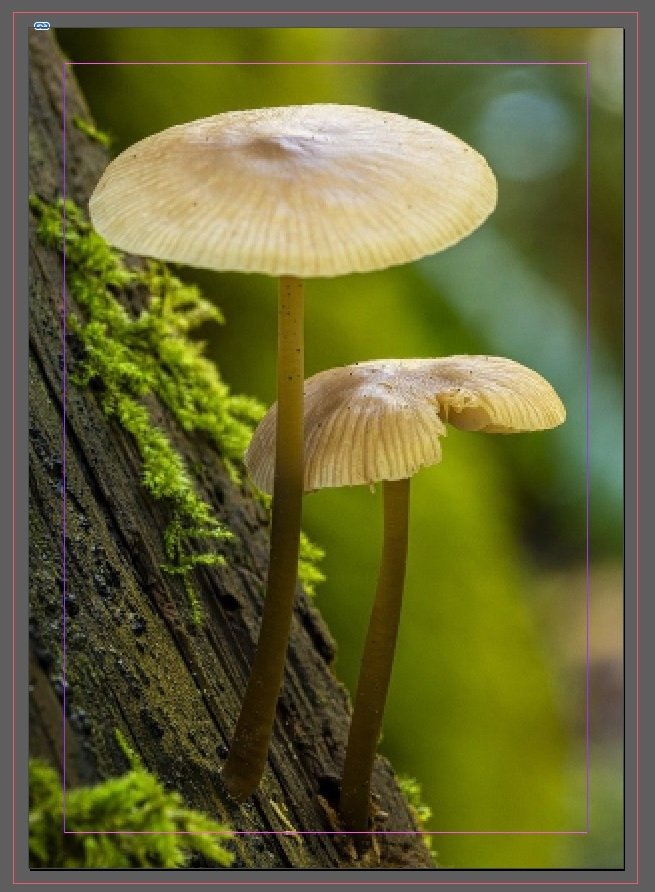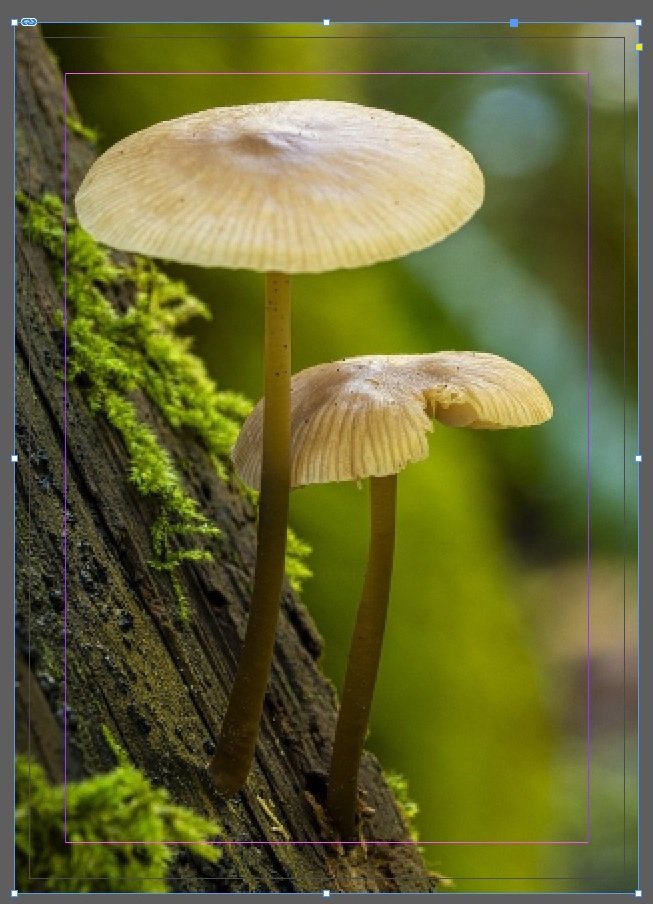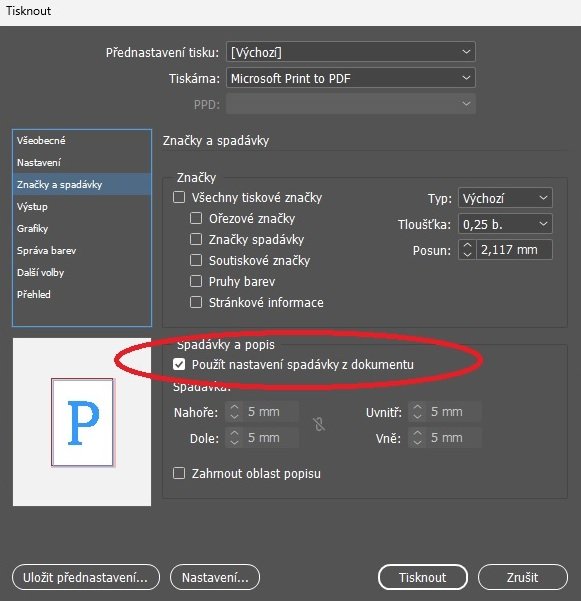Co je to bezokrajový tisk?
Tisk bez okrajů je technika, která se v tiskárnách využívá k vytištění obrázku či jiného dokumentu bez jakýchkoli okrajů nebo jiného ohraničení. Obrázek sahá až k samotnému okraji papíru, díky čemu můžete získat celostránkový výtisk.
Tato technika je proto jako stvořená pro kancelářský či domácí tisk fotografií. Tisk bez okrajů nachází ale také další využití. S jeho pomocí lze tisknout jakékoli propagační materiály, letáky, katalogy či jiné grafické dokumenty, u kterých potřebujeme potisknout celý papír a dosáhnout tak profesionálního vzhledu.
Předtisková příprava ale v případě bezokrajového tisku není tak úplně snadná. Může zahrnovat přípravu samotného obrázku či dokumentu, nastavení spadávky a určitě i nastavení samotné tiskárny. Zároveň je také potřebné počítat s tím, že bezokrajový tisk má jistá omezení a rozhodně jej nepodporují všechny typy tiskáren.
omezení bezokrajového tisku
První omezení tisku bez okrajů představuje výběr vhodného druhu papíru. Ačkoli technicky byste se mohli pokusit bezokrajově tisknout na kterýkoli z nich, pro dosažení optimálních výsledků je nutné pro tuto techniku vždy volit fotopapír.
Fotopapír totiž absorbuje inkoust specifickým způsobem, díky kterému vytištěné fotografie i ostatní grafické materiály působí ostrým, živým a profesionálním dojmem (více o tisku na fotopapír).
Častým problémem bezokrajového tisku může být také mírné oříznutí obrázku na jeho okrajích. K tomu dochází z toho důvodu, že během tisku musí tiskárny obrázky mírně zvětšit, aby zajistily, že tisk pokryje každý kousek stránky. Pokud jsou na okrajích obrázku nějaké důležité detaily, mohlo by tak dojít k jejich oříznutí. To samé samozřejmě platí i pro textové dokumenty, kde může k odříznutí textu docházet ještě častěji. Pro tisk většiny textových dokumentů se proto doporučuje tisknout standardně s okraji.
Tiskárny pro bezokrajový tisk
Bezokrajový tisk je u tiskáren méně častou funkcí, a proto jej rozhodně nenajdete u všech modelů. O tom, že tiskárna tuto funkci nabízí, se proto musíte vždy přesvědčit ještě před nákupem.
Pokud chcete zjistit, zda zrovna vaše tiskárna umí tisknout bez okrajů, hledejte v jejím uživatelském manuálu označení „borderless printing“.
Nejčastěji funkci bezokrajového tisku najdete v přenosných termosublimačních tiskárnách na tisk fotografií či ve velkých a multifunkčních inkoustových tiskárnách.
I v případě, že vaše konkrétní tiskárna bezokrajový tisk podporuje, mohou existovat další omezení. A to zejména ve formátu papíru nebo jeho typu. U fotografií tiskárny často podporují bezokrajový tisk na jejich standardní rozměry – například 10 x 15, 13 x 18 nebo 20 x 25 cm. Některé tiskárny však mohou podporovat i větší formáty. Proto je důležité si požadovaný typ fotopapíru i maximální velikost tisku vždy ověřit ve specifikaci vaší tiskárny.
Co je to spadávka?
Než se vrhnete na bezokrajový tisk, musíte se předtím seznámit také s pojmem spadávka. Spadávka znamená přesah obsahu fotografie či jiného dokumentu přes fyzické rozměry potiskované stránky. Tzn. dokument obsahující spadávku se tiskne na větší formát papíru, než je výsledný rozměr. Umožňuje tak to, aby byl papír potištěný až do absolutního okraje. Díky tzv. ořezovým značkám, pak dojde k oříznutí papíru na zamýšlenou velikost.
Nastavení tisku bez okraje na tiskárně
Pokud vlastníte tiskárnu, která podporuje bezokrajový tisk, pak se o spadávku postará sama. A to tak, že bude tisknout mírně za hrany papíru. Inkoust, který bude nanesený mimo okraje papíru, bude absorbován speciální houbou v tiskárně. Postup nastavení bezokrajového tisku tak bude mnohem jednodušší.
Jako příklad poslouží nastavení tisku bez okrajů na tiskárnách HP:
V nastavení tisku vyberte položku Papír/Kvalita.
Dále vyberte Okraje/Rozvržení.
Poté zvolte možnost Bez okrajů.
Dále můžete buď vybrat možnost Automaticky podle tiskárny nebo možnost Ručně v aplikaci.
Výběr první možnosti zajistí, že se o mírné zvětšení obrazu, aby se výtisk provedl přes hrany papíru, postará sama tiskárna. Pokud zvolíte druhou možnost, musíte zvětšení obrazu provést sami v aplikaci a následně zvolit takový formát papíru, který je o něco větší než ten skutečný, který potřebujete mít potisknutý.
Díky tomuto postupu – zvětšení obrazu ve vybraném grafickém softwaru a jeho následném vytištění na o něco málo větší papír – ale můžete tisknout až do okrajů požadovaného formátu i na takových tiskárnách, které bezokrajový tisk nepodporují.
Představte si situaci, kdy chcete až do okrajů potisknout formát A3. Jeho rozměry jsou 297 x 420 mm. Pokud vše správně nastavíte a připravený obrázek vytisknete na formát SRA3, jehož rozměry jsou 320 x 450 mm (je o 2-3 cm větší než A3), pak se vám na něj vytiskne obrázek v požadovaném formátu A3 až do okrajů. Přebytečné okraje SRA3 pak pouze odříznete.
Na to však budete potřebovat grafický software, ve kterém obrázek před tiskem připravíte. Ať už si vyberete třeba Corel Draw, Adobe InDesign, Adobe Illustrator či jakýkoli jiný program, postup bude podobný. My jsme si pro ukázku, jak na to, vybrali oblíbený InDesign.
Příprava obrázku v Adobe InDesign
Otevřete si InDesign a vytvořte nový dokument s takovým formátem, jaký požadujete mít celý potištěný až do okrajů po ořezu, tedy například A4.
Vyberte Importovat soubor a do programu si nahrajte obrázek, který chcete vytisknout.