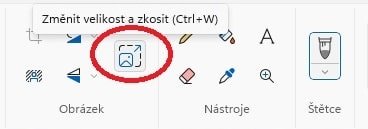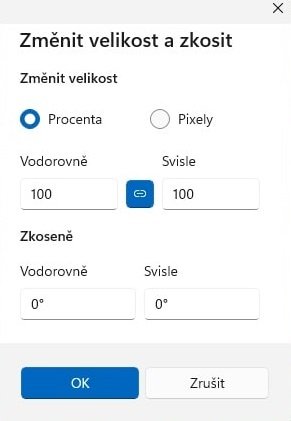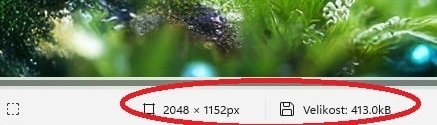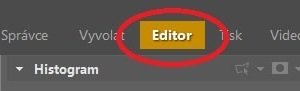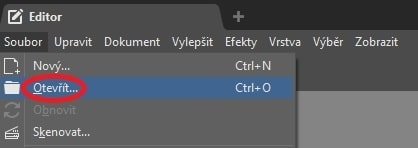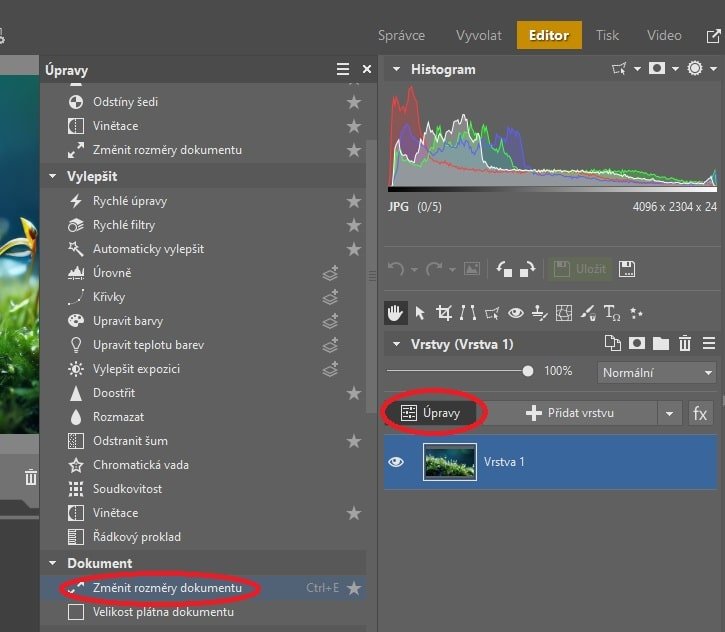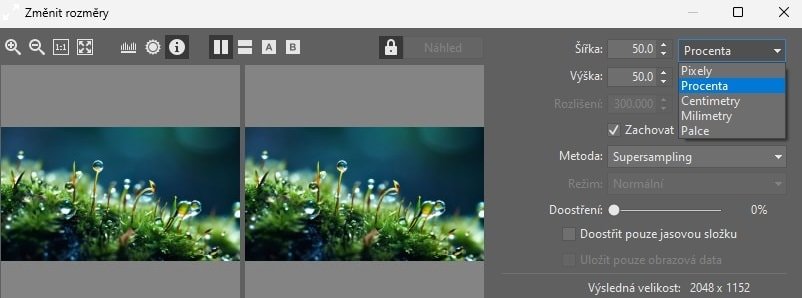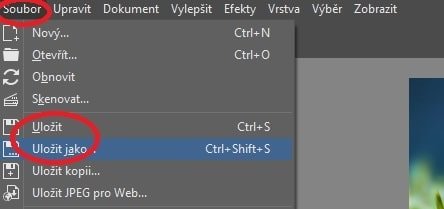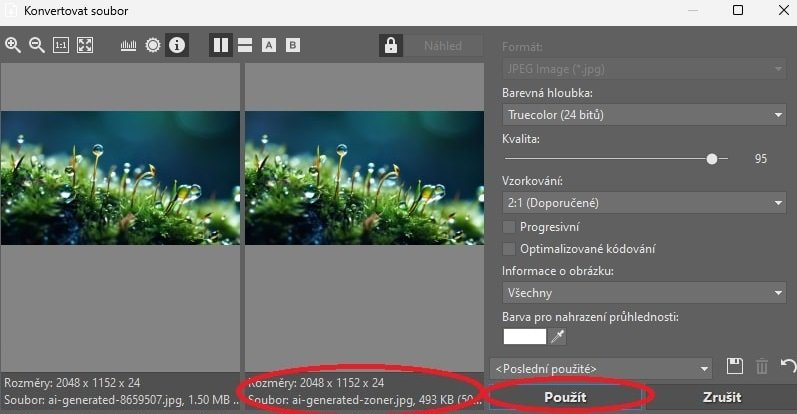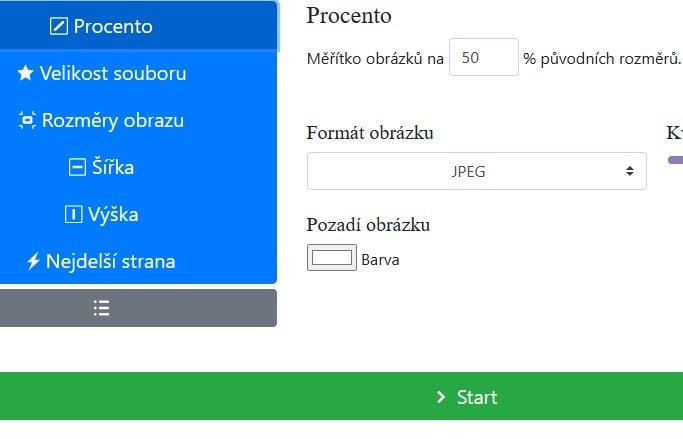Pokud problematiku změny rozlišení a velikosti fotografií znáte, přejděte rovnou na návod. V opačném případě se vám bude hodit porozumět jejich vzájemnému vztahu.
Jak souvisí velikost s rozlišením?
Ještě, než se do změny velikosti fotky pustíte, je dobré ujasnit si rozdíl mezi velikostí a rozlišením fotky a také vědět, jak tyto dva pojmy spolu souvisí.
Rozlišením fotografie se myslí množství obrazových bodů, které daný obrázek obsahuje. Udává se v pixelech a může vypadat například takto: 6 000 x 4 000 px. První číslo je počet obrazových bodů v obrázku na šířku, druhé číslo udává počet bodů na výšku. Pokud chcete zjistit přesný počet pixelů v obrázku, stačí tyto parametry vynásobit. V našem příkladu tedy vyjde výsledek 24 000 000 pixelů, tedy 24 MPix .
Naproti tomu datovou velikostí fotky se myslí objem dat, které obrázek obsahuje. Tato hodnota se udává v MB. V našem příkladu při uvedeném rozlišení by se mohla pohybovat až kolem 10 MB (do hry zde samozřejmě ale vstupuje také formát obrázku, například formát RAW bude při uvedeném rozlišení mnohem větší než 10 MB).
Rozlišení fotografie a její datová velikost spolu úzce souvisí. S vyšším rozlišením vždy výrazně vzroste i datový objem fotografie. Pokud tedy zmenšíte rozlišení fotky, dosáhnete kýženého zmenšení velikosti fotografie.
Kdy se vyplatí zmenšit velikost fotky?
Vyšší rozlišení fotografie není vždy automaticky výhodou. Existuje řada případů, kdy naopak potřebujete rozlišení i velikost menší.
Omezená velikost přílohy e-mailu
Typickým případem je situace, kdy potřebujete odeslat fotografie v příloze e-mailu. Ta má ale jen omezený prostor a pokud velikost odesílaných fotografií tuto kapacitu přesáhne, e-mail s takovou přílohou neodešlete. Po zmenšení fotek ale nebude problém se do této kapacity vejít.
Jedinou výjimku tvoří případ, kdy jsou fotky odesílané v e-mailové příloze určeny k tisku jejich příjemcem. Ty je lepší nezmenšovat, aby neztrácely na kvalitě. Jako řešení pro odeslání takových fotek se nabízí cloud a využití služeb typu Google Disk, OneDrive nebo Úschovna.
Pokud však obrázky k tisku určeny nejsou, zmenšení jejich velikosti se hodí i při samotném nahrávání do cloudu třeba z důvodu zálohování dat. Důvod je jednoduchý – menší fotografie můžete rychleji nahrávat a následně i sdílet na internetu a v úložišti vám zabírají mnohem méně místa.
Rychlost načítání webových stránek
Občas je také potřeba provést změnu rozlišení fotky také pro její prezentaci v online prostředí, nejčastěji na sociálních sítích. Datová velikost fotky je rovněž důležitá také pro firemní webové stránky, kde ovlivňuje rychlost jejich načítání.
Příprava na tisk
Občas je potřeba přistoupit ke zmenšení fotografie i v rámci přípravy obrázků na tisk. Platí to zejména v případě tisku na nějaký menší formát papíru, nebo třeba při tisku malých fotek z kapesních tiskáren. Pokud je ale potřeba vytisknout výslednou fotografii v plné kvalitě a nějakém větším formátu, měli byste zachovat plné rozlišení.
Úspora místa na disku počítače
Pokud změnu datové velikosti fotografií určených k tisku v plném rozlišení řešíte z důvodu nedostatku místa na disku v počítači, pak také existuje řešení. Namísto zmenšení rozlišení se v tomto případě hodí fotografie spíše "zazipovat" do souboru. Komprimace do formátů ZIP a RAR je totiž bezztrátová komprese, během které fotografie nijak neztrácejí na kvalitě a po "rozzipování" je možné je obnovit v plném rozlišení.
Nástrojů, ve kterých můžete velikost fotky snadno zmenšit, existuje celá řada. Jako nejjednodušší řešení se nabízí využití programu Malování, který je součástí Windows. Alternativně ale můžete použít také editory fotografií typu Adobe Photoshop nebo Zoner Photo Studio. K dispozici jsou také online nástroje na internetu. Nyní si tedy projdeme v jednotlivých nástrojích konkrétní postupy, jak zmenšit velikost fotky.
Jak zmenšit velikost fotky bez změny rozlišení?
V první řadě je třeba říct, že existuje možnost, jak velikost fotky zmenšit a zachovat její původní kvalitu v co největší možné míře. Existují online nástroje, které si s tímto úkolem poradí. Jde například o Short Pixel nebo Tiny JPG.
Jejich omezení nicméně tkví v maximální velikosti fotky, kterou na ně můžete nahrát (někdy se tak změně rozlišení či formátu fotky stejně nevyhnete). U Tiny JPG lze nahrát 20 fotek, přičemž velikost každé z nich nesmí přesáhnout 5 MB. Více prostoru dostanete na Short Pixelu, kam se vejde 50 obrázků o maximální velikosti 10 MB u každého z nich.
Postup použití je pak snadný - pouze nahrajete obrázek na stránku a spustíte kompresi, načež se vám stáhne upravená fotka. My jsme se se stejným obrázkem o velikosti 1,5 MB dostali u Short Pixel na hodnotu 218 kB a u Tiny JPG zase na 309 kB. V případě, že jste jen chtěli změnit velikost souboru s fotografií na disku, máte hotovo.
Jak zmenšit rozlišení a velikost fotky v Malování?
Nyní se podíváme na situaci, kdy potřebujete změnit rozlišení fotografie a velikost na disku se přitom sníží jako přímý důsledek této změny.
- Na fotografii, jejíž velikost chcete upravit, klikněte pravým tlačítkem myši, poté vyberte Otevřít v programu a následně zvolte Malování.
- Ihned se vám na spodní liště pod otevřenou fotografií zobrazí rozlišení snímku a také jeho velikost.