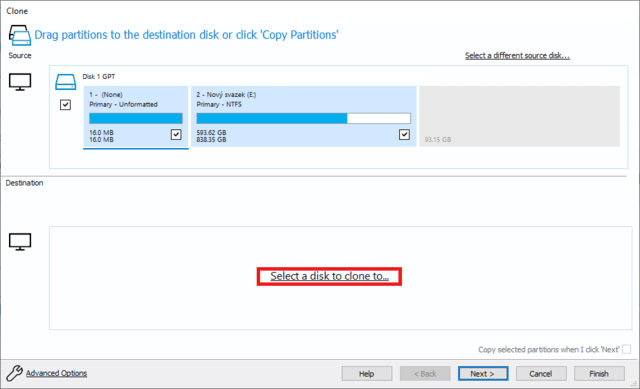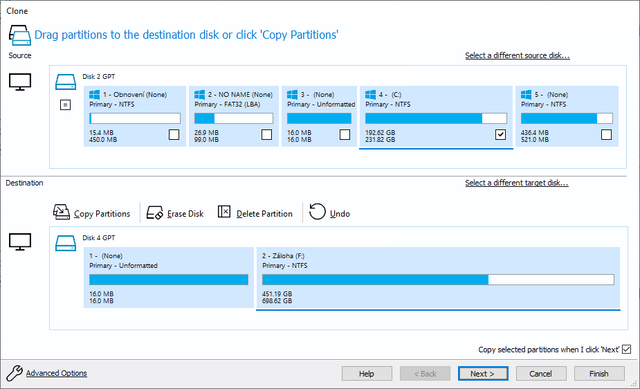V případě, že víte, co je klonování disku a proč je dobré jej využít, přeskočte rovnou na samotný návod na klonování.
Co je to klonování disku?
Klonování disku je proces přenesení veškerého datového obsahu z jednoho úložiště na druhé. Od obyčejného kopírování se ale klonování liší v tom, že mezi disky umožňuje přenášet i funkční nainstalovaný software včetně operačního systému. Proto můžete klidně klonovat také systémový disk. Díky klonování disku tak ušetříte čas, který byste museli jinak věnovat zálohování dat a instalování operačního systému a všech programů, které jste na původním disku používali.
Po pořízení nového SSD disku je proto klonování nejlepším způsobem, jak do něj dostat všechna data ze starého disku HDD. Přenesou se tam přesně v takovém pořadí a umístění, v jakém byla uložená na tom původním.
Klonovat se může buď celý disk, nebo jeho jednotlivé oddíly. Klonování vybraných oddílů se hodí zejména při přenosu dat z většího HDD nebo SSD na menší SSD. Původní disk se rozdělí na několik oddílů, přičemž ten systémový, ve kterém se bude přenášet operační systém, musí mít kapacitu nižší, než je kapacita nového disku, na který se bude klonovat.
Díky tomu bude možné klonovat data i na disk s menším úložným prostorem, než má originální disk. Pokud by ale objem klonovaného oddílu přesáhl celkovou kapacitu nového úložiště, klonování fungovat nebude. Proto je potřebné si objem oddílu pohlídat.
Proč naklonovat disk?
Nejčastějším důvodem pro klonování je výměna úložiště při upgrade počítače. Původní disk může být na konci své životnosti, nebo může mít již nedostačující kapacitu. V obou případech pravděpodobně sáhnete po novém SSD úložišti (výměna HDD za SSD je totiž jedním z nejsnazších způsobů, jak výrazně zrychlit notebook či počítač).