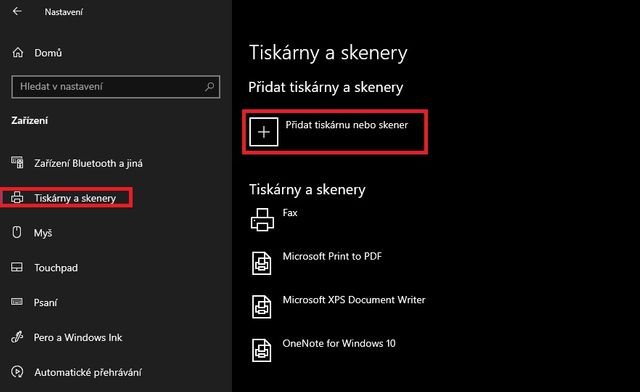Na toto je ideální tiskárna s displejem, pomocí kterého se to dá snadno udělat. V opačném případě máte dvě možnosti: buď si na PC stáhnete software výrobce, nebo si stáhnete mobilní aplikaci, přes které tiskárnu nastavíte. Nemělo by to být nic složitého, stačí jen vybrat síť a zadat heslo k Wi-Fi.
Wi-Fi direct (připojení peer-to-peer)
Tiskárny s Wi-Fi direct disponují svou vlastní Wi-Fi sítí, kterou vysílají do okolí. Své zařízení k ní připojíte přímo bez nutnosti externí Wi-Fi sítě (více o připojení tiskárny k Wi-Fi)
Bluetooth
V zásadě funguje stejně jako Wi-Fi direct, je ale praktičtější, protože nemusíte přepojovat Wi-Fi sítě. Prostě jen během okamžiku připojíte své zařízení a tisknete, což se velice hodí pro tisk z mobilu nebo tabletu.
Jak nainstalovat ovladač tiskárny
Ovladač (driver) je jednoduše řečeno program, jehož účelem je zajistit správnou komunikaci mezi počítačem a tiskárnou. Některé tiskárny vám pojedou i bez něj, některé ne. Jeho instalací nemůžete nic zkazit, naopak je možné, že díky němu získáte software rozšiřující možnosti tisku.
Systém si ovladač nainstaluje automaticky
Systém Windows 10 je schopný po připojení tiskárny sám stáhnout ovladač a nainstalovat jej, aniž byste museli cokoliv udělat. Nejde se na to však spoléhat - je pravděpodobnější, že se o instalaci budete muset sami postarat.
Jak přidat tiskárnu do PC
Nejsnadnější způsob je otevřít nabídku Start, otevřít nastavení, vybrat záložku Zařízení, Tiskárny a skenery a kliknout na Přidat tiskárnu nebo skener. Dál už pokračujete dle jednoduchých instrukcí.