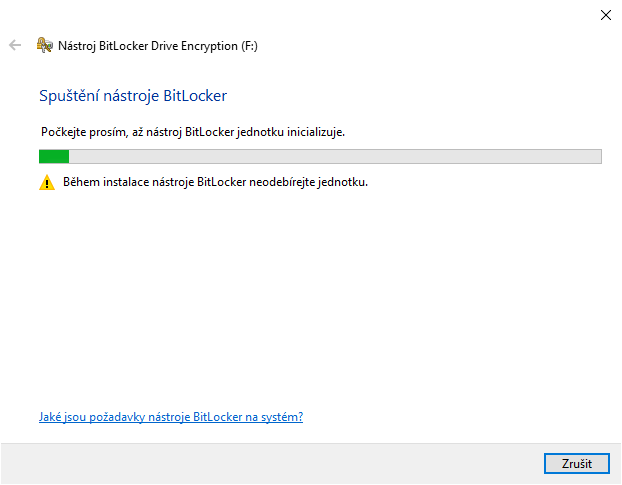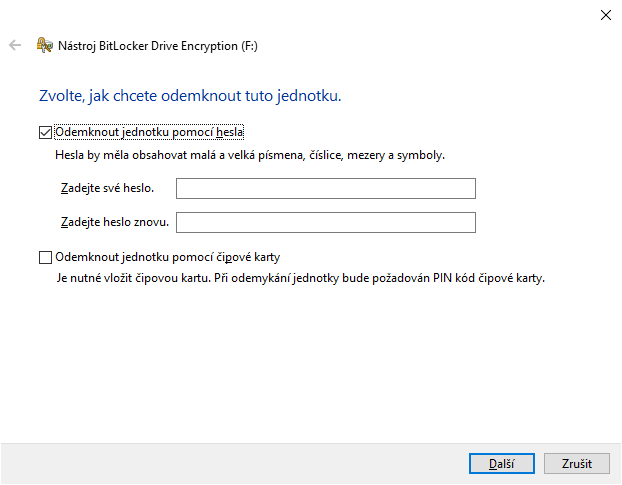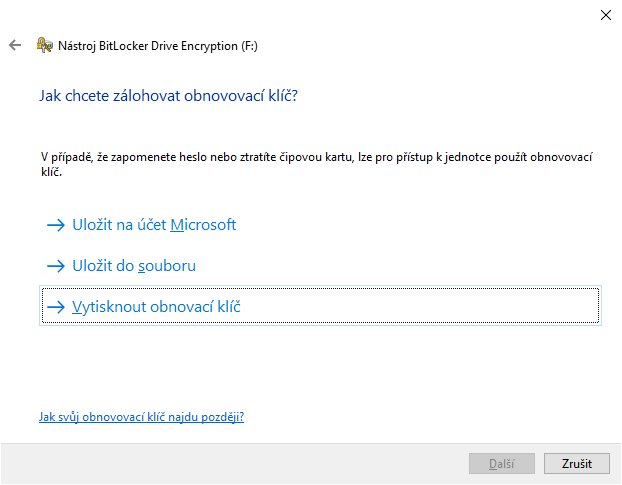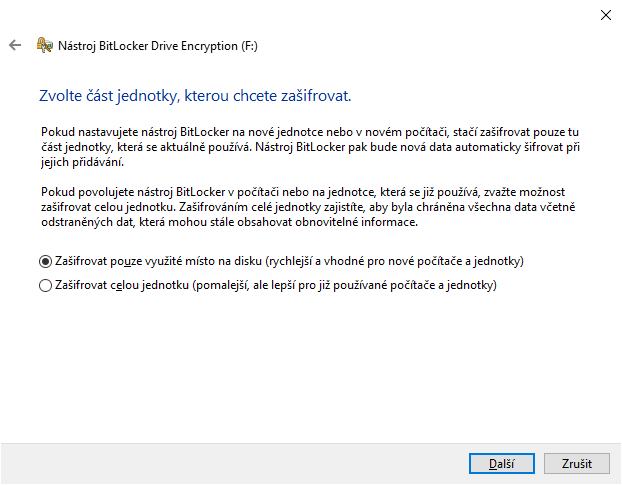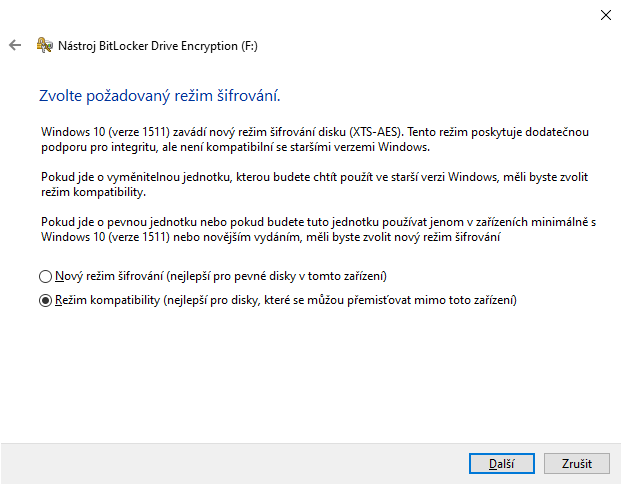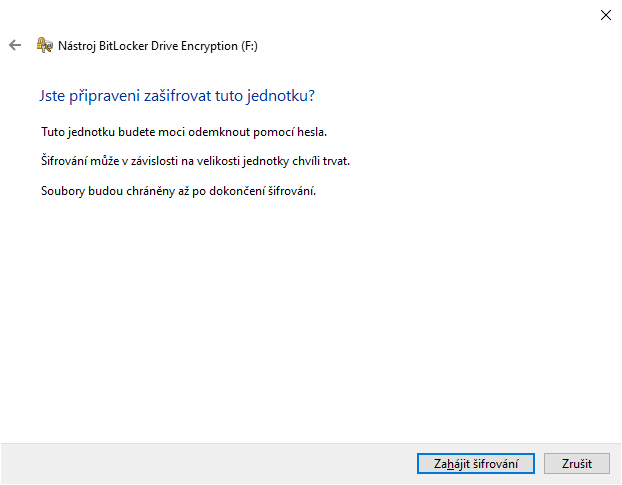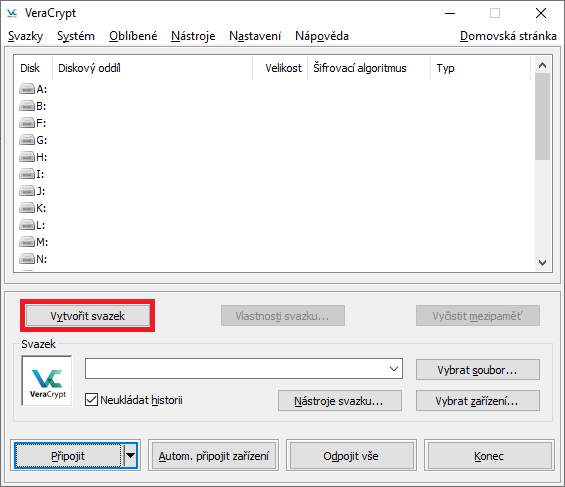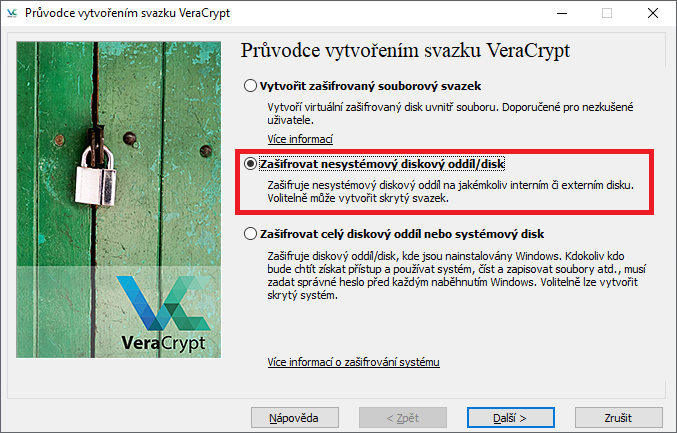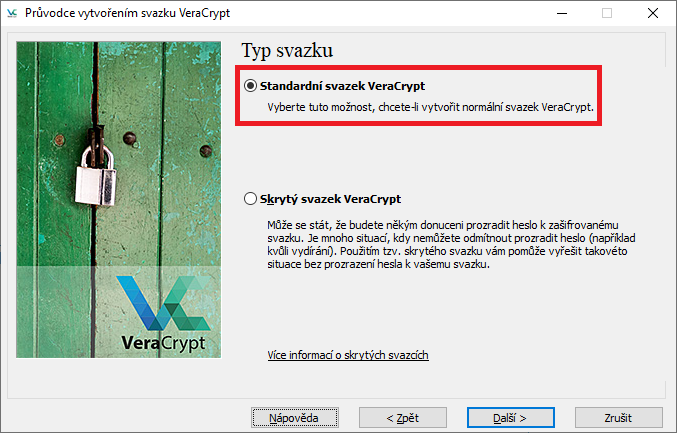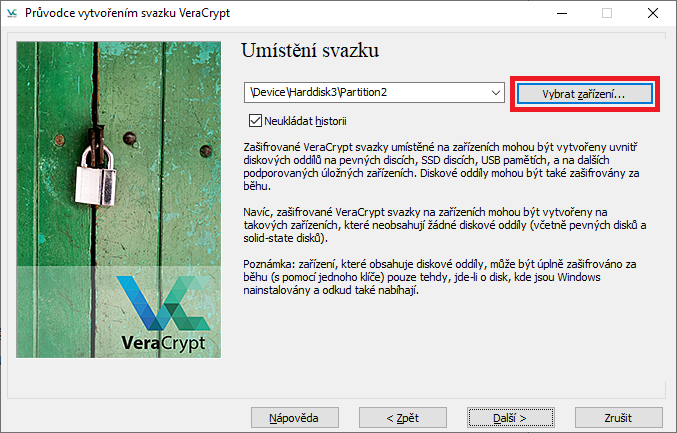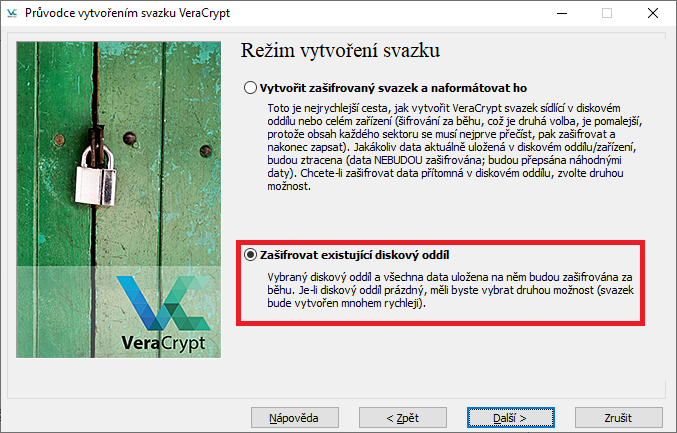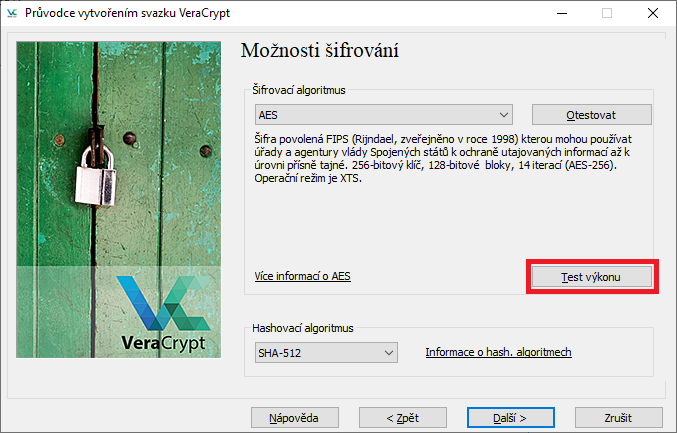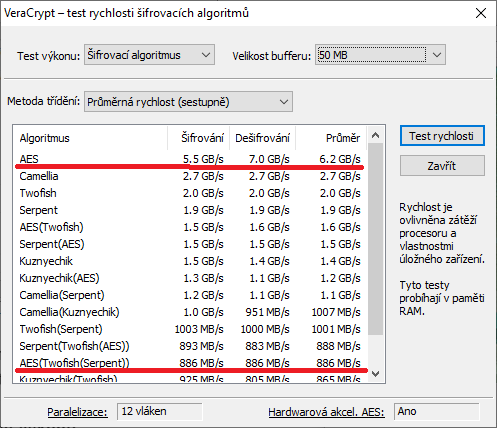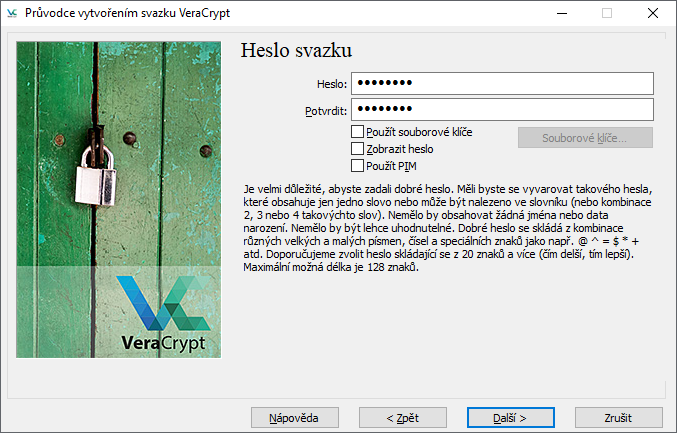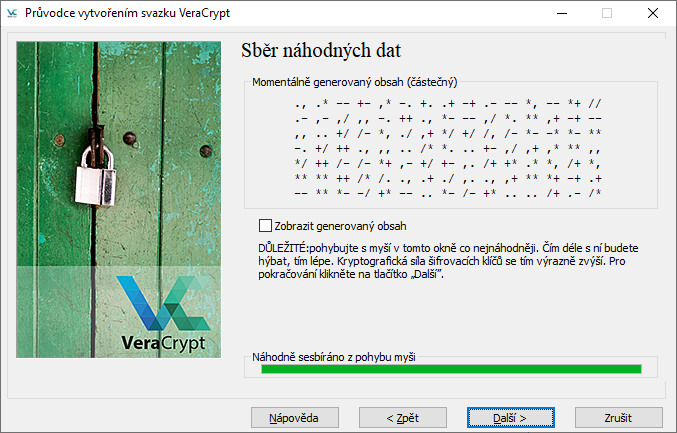Zaheslovat nebo zašifrovat disk?
Předtím, než se pustíte do zabezpečování vašeho externího úložiště, je však důležité znát rozdíl mezi pouhou ochranou heslem a zašifrováním disku. Šifrování externího disku je mnohem vyšším stupněm ochrany než jeho zaheslování. Nabízí 2 úrovně zabezpečení, zatímco zaheslování pouze 1.
Vysvětlit si to můžeme na příkladu papíru (disk) a trezoru (heslo). Zaheslování disku je položení papíru, na který jsme data napsali, do uzamčeného trezoru. Data jsou tedy uzamčená. Pokud ale někdo heslo od trezoru uhodne, nebo najde nějaký jiný způsob, jak trezor otevřít, může si data snadno z papíru přečíst.
Pokud však zprávu na papíru nejprve převedeme do zašifrované podoby a do trezoru uložíme až poté, zloději už nepomůže, že přijde na jiný způsob, jak trezor otevřít. Dostane se pouze k datům v zašifrované podobě, která mu nebudou dávat smysl a nepřečte si je, pokud nebude vědět, jak na to. To víte jenom vy, protože vlastníte dešifrovací klíč.
S externím diskem je to úplně stejné jako s papírem v trezoru – pokud je jen zaheslovaný, data jsou na něm uložená v nezměněné podobě. Pokud zloděj přijde na to, jak heslo obejít, okamžitě si je může číst. Pokud je disk ale zašifrovaný, data na disku úplně změnila svou digitální podobu a bez dešifrovacího klíče jsou hackerovi k ničemu.