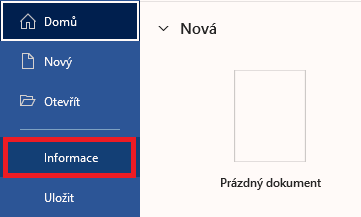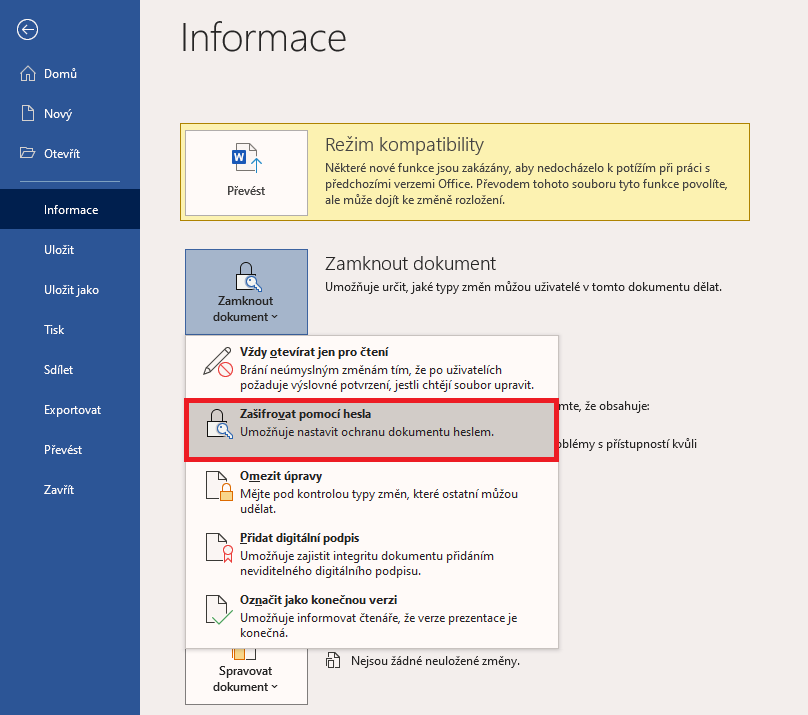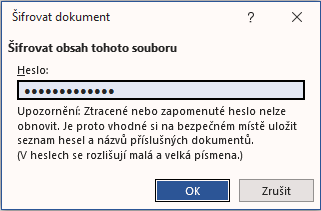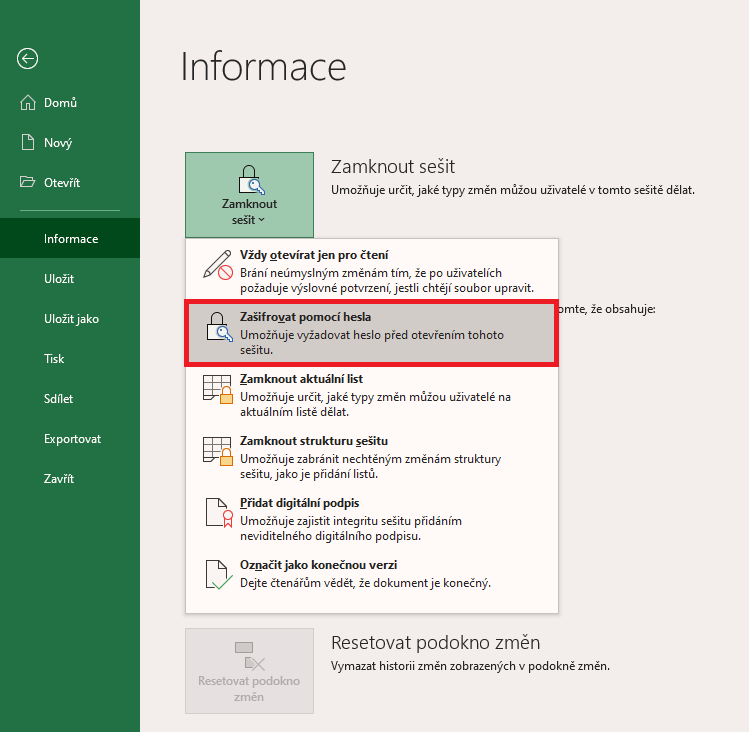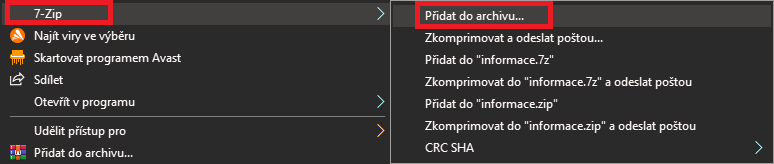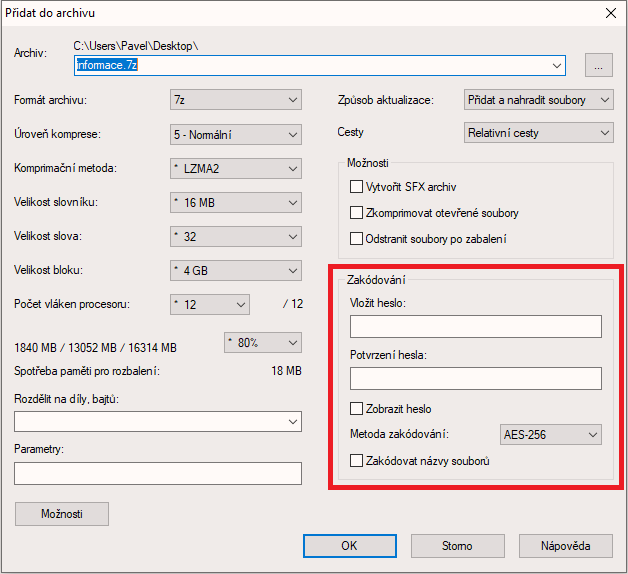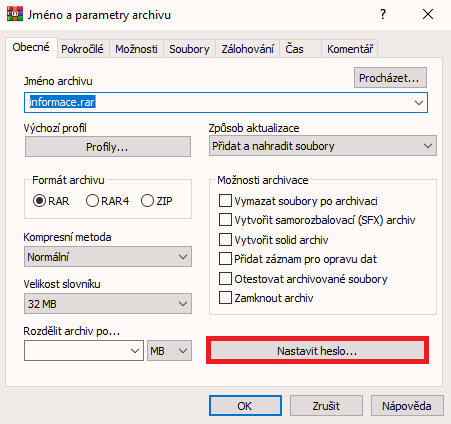Jak na silné heslo
Účinnost a efektivita zaheslování souboru samozřejmě stojí a padá na tom, jak silné heslo pro přístup k vašim souborům nastavíte. Heslo proto musí být silné a originální. Určitě by nemělo obsahovat vaše osobní údaje, jména vašich blízkých nebo vaše oblíbená témata a podobně (lidé, kteří vás znají, by taková hesla mohli snadno uhádnout).
Pak také existují jistá pravidla pro tvorbu hesel – dostatečně silné heslo obsahuje minimálně 12 (klidně ale až 20) znaků a používá různé symboly a písmena ve vzájemné kombinaci (velká i malá písmena s diakritikou, číslice, speciální znaky).
Nastavení hesla vs šifrování souborů
Mnoho uživatelů si často plete zaheslování souborů s jejich šifrováním. Proto se hodí vědět, jaký je mezi těmito pojmy rozdíl.
Šifrování dat je ochrana dat kódováním. V praxi to funguje tak, že se prostý a čitelný text převede na text nečitelný (zašifrovaný) podle předem definovaného klíče. Data tedy úplně změní svou digitální podobu, v podstatě se z nich stane zakódovaná zpráva. Bez dešifrovacího klíče či hesla poté není možné zašifrovaná data nijak přečíst.
Šifrování dat je proto ve srovnání s ochranou dat heslem mnohem vyšší úrovní zabezpečení. Při zaheslování dat totiž dochází pouze k zamčení přístupu k nim (ten je podmíněn právě tímto nově nastaveným heslem). Jejich digitální podoba se ale nijak nemění. A právě proto je nastavení silného a těžko uhodnutelného hesla klíčové – jakmile by ho někdo uhodl, má kompletní přístup k uzamčeným souborům.