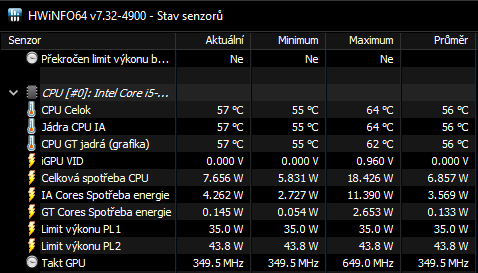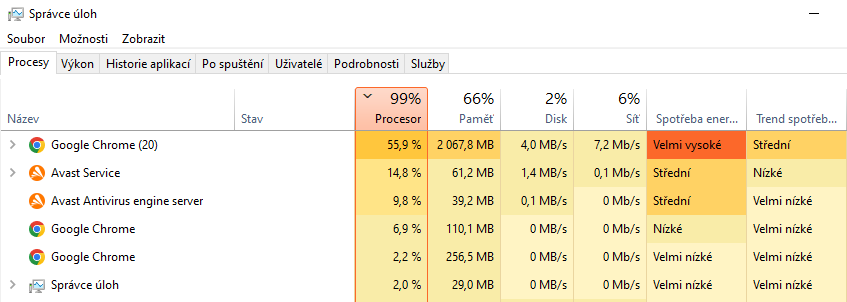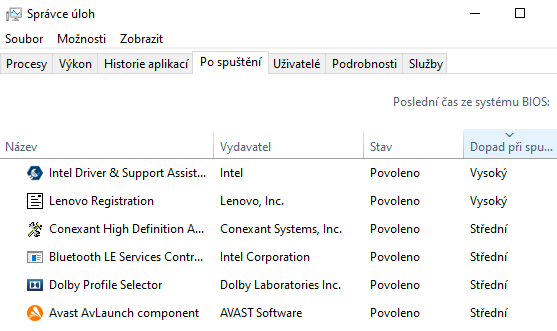K přehřátí občas stačí, aby se sešlo pár nepříznivých faktorů. Například: venku je horký letní den, vy stahujete větší množství dat a u toho chcete na sluníčku pracovat v náročném programu. Notebook se možná začne zpomalovat a zasekávat a nakonec se vypne, což může vést i ke ztrátě odvedené práce. Pokud tak fungujete dlouhodobě, můžete si i zkrátit životnost vašeho notebooku.
Příznaky přehřívání
Jaké symptomy tedy přehřívání notebooku provází? Setkat se můžete s těmito projevy:
- zvýšená hlučnost ventilátorů,
- snižování výkonu a zpomalování,
- zasekávání,
- samovolné vypnutí či restartování,
- na dotek horký povrch notebooku.
Mimochodem, všimněte si, že kromě posledního zmíněného jsou všechny body totožné s příznaky zavirovaného počítače. Abyste vyloučili, že počítač nepřetěžuje vir nebo jiný malware, hodí se umět nejprve rozpoznat a opravit zavirovaný počítač.
Jak zjistit teplotu CPU?
Pro zhodnocení, zda se notebook skutečně přehřívá, doporučujeme instalaci jednoho z takzvaných diagnostických programů, které mimo jiné slouží i k měření teploty PC (celý postup pro měření teploty CPU a GPU). Často jsou zdarma a ukáží vám vytížení jednotlivých součástí počítače. Nejznámější jsou asi HWiNFO a PC Wizard, ale vynikající je i Fresh Diagnose.
Zjistíte tím i to, jaký máte v počítači hardware. Pokud se vám totiž počítač třeba samovolně vypíná, může to být pojistka procesoru, který se přehřívá. Je proto potřeba si ověřit, co zvládá konkrétní model vašeho procesoru a na jakých teplotách se aktuálně pohybujete (např. Intel uvádí jako maximální teploty 100 až 110 °C).