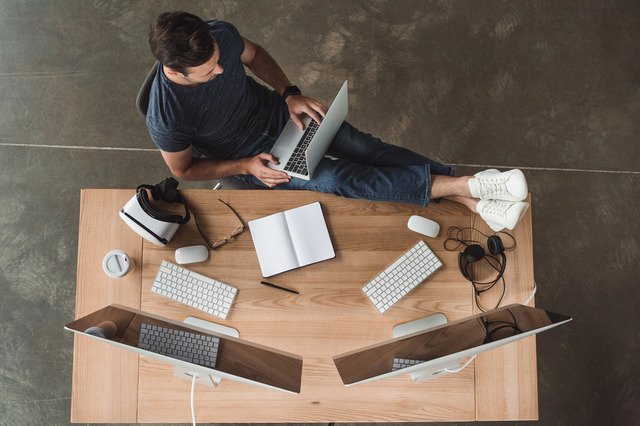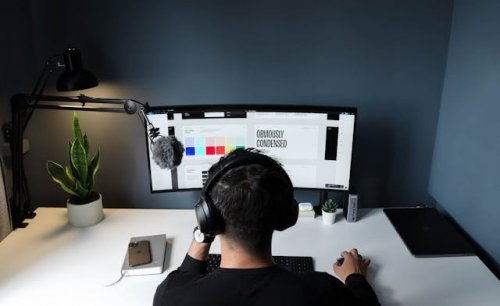Pevný disk SSD
Do nedávné doby byly standardem pevné disky s označením HDD (Hard Disk Drive), ale dnes na trhu začínají být populárnější disky SSD (Solid-State Drive). SSD jsou lehčí, menší, nevydávají zvuk, ale pro běžného uživatele je rozdíl především v rychlosti - a ta je markantně vyšší než u HDD. SSD disk se hodí zejména, pokud člověk potřebuje pracovat s vysokým objemem uložených dat. Základ je cca 240 GB (lze pořídit menší, ale nevyplatí se to cenově a po čase nemusí stačit).
Svoji roli hraje i to, zda a jakým způsobem využíváte cloudová uložiště
Paměť RAM
Větší virtuální paměť je důležitá při práci s velkými soubory nebo při otevření více oken najednou. Každý program si zabere část celkové paměti RAM, takže při používání víc programů najednou může dojít k “přetížení” a počítač pojede citelně pomaleji. Pro základní fungování dnes dostačuje kapacita 8 - 16 GB RAM DDR4 či DDR5. Paměť je přitom možné v notebooku i počítači rozšířit dokoupením dalších pamětí či nahrazením těch s nižší kapacitou. Je však třeba brát v potaz, že u notebooku je toto složitější a ne vždy možné.
Procesor
Všechny operace, které počítač provádí (spouštění programů, jejich vnitřní fungování a práce s nimi) vypočítává CPU (Central Processing Unit). Je to ústřední jednotka počítače, která by měla být vždy rychlá. Dnes jsou zcela běžné alespoň 4jádrové procesory, které pro normální fungování bohatě stačí (více o výběru procesoru).
Pevný disk SSD
Do nedávné doby byly standardem pevné disky s označením HDD (Hard Disk Drive), ale dnes na trhu začínají být populárnější disky SSD (Solid-State Drive). SSD jsou lehčí, menší, nevydávají zvuk, ale pro běžného uživatele je rozdíl především v rychlosti - a ta je markantně vyšší než u HDD. SSD disk se hodí zejména, pokud člověk potřebuje pracovat s vysokým objemem uložených dat. Základ je cca 240 GB (lze pořídit menší, ale nevyplatí se to cenově a po čase nemusí stačit).
Svoji roli hraje i to, zda a jakým způsobem využíváte cloudová uložiště
Paměť RAM
Větší virtuální paměť je důležitá při práci s velkými soubory nebo při otevření více oken najednou. Každý program si zabere část celkové paměti RAM, takže při používání víc programů najednou může dojít k “přetížení” a počítač pojede citelně pomaleji. Pro základní fungování dnes dostačuje kapacita 8 - 16 GB RAM DDR4 či DDR5. Paměť je přitom možné v notebooku i počítači rozšířit dokoupením dalších pamětí či nahrazením těch s nižší kapacitou. Je však třeba brát v potaz, že u notebooku je toto složitější a ne vždy možné.
Procesor
Všechny operace, které počítač provádí (spouštění programů, jejich vnitřní fungování a práce s nimi) vypočítává CPU (Central Processing Unit). Je to ústřední jednotka počítače, která by měla být vždy rychlá. Dnes jsou zcela běžné alespoň 4jádrové procesory, které pro normální fungování bohatě stačí (více o výběru procesoru).
Operační systém
Běžně není důvod si nad operačním systémem lámat hlavu. Většina sestav kancelářských PC a notebooků má již předinstalovaný operační systém Windows 10 poskytující kompletní zázemí pro administrativní práci na home office s možností instalace dalších pokročilých programů.
Ergonomie na pracovišti
Co se týče ergonomie pracovního prostředí, s prací z domu souvisí stejná nařízení jako pro práci v kanceláři:
- Zobrazovací jednotka musí být oddělená od klávesnice. Monitor a klávesnice musí být zvlášť, aby si uživatel mohl nastavit obrazovku umístit a naklonit dle svých potřeb (vzdálenost očí od obrazovky nesmí být menší než 40 cm a její jas nesmí být menší než 35 cd/m2. Toto znamená, že by domácí pracoviště mělo být vybaveno i externím monitorem (ideálně na polohovatelném držáku).
- Obrazovka nesmí vykazovat jakékoliv defekty, jako je kmitání, kolísání jasu, rozostření nebo vznik barevných pruhů.
- Uživatel si musí být při práci s klávesnicí a myší schopný opřít zápěstí. S rozvojem problémů s karpálním tunelem se dnes stávají populární vertikální myši a ergonomické klávesnice.
- Ergonomická židle podporující správné držení těla.
Je také vhodné sezení několikrát za den přerušit, projít se a protáhnout. Při přestávkách se doporučuje dívat do dálky, aby si odpočinula namáhaná oční čočka. Uvádí se doba minimálně 20 vteřin po každých 20 minutách práce.
Také lze doporučit výškově polohovatelný stůl a střídání sezení a stání. Po celodenním střídání stání a sezení bývá pak velmi příjemné natáhnout si nohy - ať už na křesle s podnožkou nebo na pohovce. Při vybavování svého pracovního koutu přitom nemusíte vyměnit vybavení celého pokoje, např. starou pohovku lze vizuálně vylepšit napínacími potahy na sedačku.